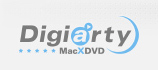
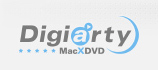
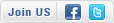
Home > MacX DVD Ripper Pro > User Guide
MacX DVD Ripper Pro – the best DVD ripper on Mac is designed to backup commercial DVD and homemade DVD smoothly and easy. It rips DVD to MP4, FLV, MOV, AVI, MPEG, M4V, QT, MP3 music that compatible with iTunes, iPhone, iPod, iPad, Apple TV, PSP, iMovie and QuickTime Player. This guide will show you how to use MacX DVD Ripper Pro to rip DVDs to popular video formats on Mac OS X, as well as the FAQ items will give you the base technology answer about "Why MacX DVD Ripper is the Top One DVD Ripper on Mac OS platform".








Q: How to Rip DVD to MP4, FLV, MOV, iPhone, iPod, iPad on Mac OS X
A: To rip the content of DVD to general formats like MP4, FLV, MOV, MPEG, AVI, MacX DVD Ripper Pro is a good choice which give you to ability of make backup of DVDs to Mac, iPhone, iPod, iPad, and many other multimedia devices. Below is the step by step guide on how to rip DVD using MacX DVD Ripper Pro:

Step 1. Load DVD Movies or DVD Folder. Click "Disc" button to import the DVD files after you insert the DVD disc you want to rip. You can also load DVD folder by clicking "Path" button.
Step 2: Choose the output video/audio format. Select the output video or audio format you desire. You could choose the video formats and portable devices as you need, such as MP4, FLV, AVI, MPEG, MOV, iPhone, iPad, iPod, etc.
Step 3: Select Output Folder. Specify an output folder on your computer to save the output files. Click the “Browse” button to choose the path where you want to save the output files in.
Step 4: Start Conversion. After finish the above steps, click the "Start" button to start conversion, you could view the conversion progress and are able to cancel the converting process at anytime.
Q: How to backup copy-protected DVD Movies
A: Most DVDs are encrypted with DVD Copy Protections (Read more about DVD Copy-Protection). MacX DVD Ripper Pro support ripping DVD movies of all types of copy protections and region controls put in place by DVD publishers, it removes CSS encryption, Sony ARccOS, RCE region protection, UOPs, as well as Disney new DVD copy protections.
The Tools You Need:
1. DVD player or DVD player software.
2. Download MacX DVD Ripper Pro
Step One –Play DVD Movie and Record the Title
Play the DVD movies you want to rip with DVD player software. When it comes to main content of the movie, please check the DVD title and record the title number.
Step Two – Select the Correct Title Number
1. Launch MacX DVD Ripper Pro and insert the DVD disc. You can load from DVD driver by clicking "DVD Disc" or from DVD folder by clicking "DVD Path".
2. Find the title number you record and tick it. Then you are able to rip and backup DVD from the main content. The title in this tutorial is just an example.
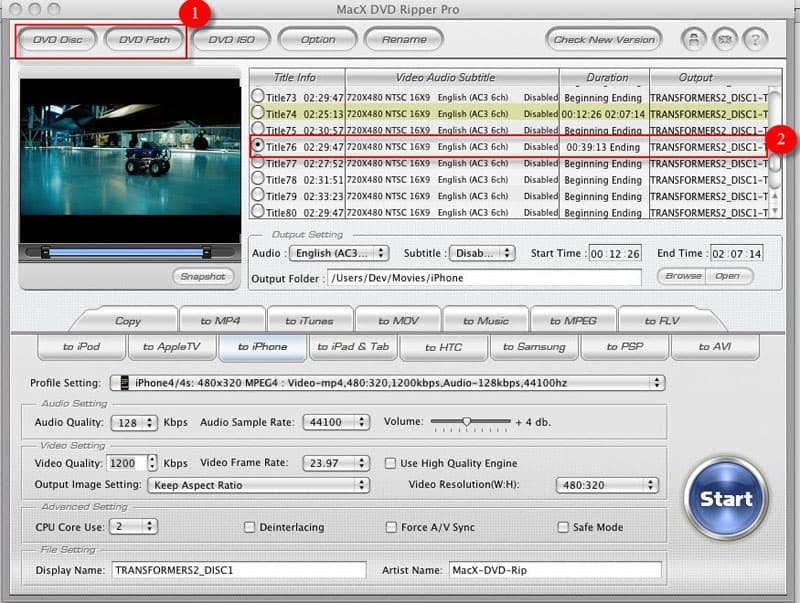
Step Three – Rip Protected DVD to MP4, FLV, MOV, iPhone, iPad, iPod on Mac
1. Select the output format as you wish, like DVD to AVI, DVD to MP4, DVD to iPod, DVD to iPhone, DVD to iPad etc.
2. Click "Browse" button in output setting area and select a destination folder to save your converted video.
3. Start ripping. You can view the conversion progress and are able to cancel the converting process at anytime.
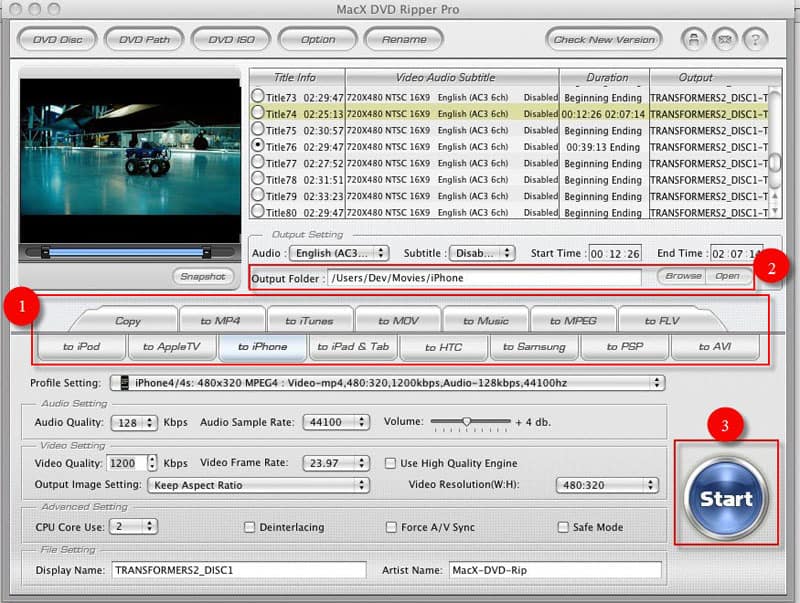
Q: Does it support to copy DVD to a single MPEG2 file with original Video and 5.1 channels Dolby AC3 audio?
A: "Copy" feature in the output panel lets you choose the copy method to back up the whole content of DVD with original video, audio in few minutes. It will keep original video and original 5.1 channels Dolby AC3 or DTS audio. Other more, this method is the best way to backup your DVD without Audio Video quality lost on today’s Mac; it will produce a single 3 GB size MPEG2 file. You did not need burn it to disc, just keep it on your computer and you can play it anywhere on your Mac with VLC player or QuickTime Player Pro.
Q. How to import and transfer the converted target video to iPhone/iPad/iPod/Apple TV?
A. Please launch iTunes, go to menu File > Add File to Library to import the converted videos into iTunes. Or just drag and drop the video into iTunes. Press the Sync button to load the target video to your Apple devices.
Q. Can I edit video file name for proper display on my iPhone/iPad/iPod/Apple TV?
A. MacX DVD Ripper Pro has a unique feature to make target video display with proper file name on iPhone/iPad/iPod/Apple TV. To do this, please edit "Display Name" and "Artist Name" in the "File Setting" area.
Q. How can I make the video fit the full screen of iPhone/iPad/iPod without black line?
A.Please click the drop-down menu beside "Output Image Setting". Then choose "Stretch to Full Screen" so that you can play the converted video on iPhone/iPad/iPod without black line.
Q: How long will it take rip a full 2 hours DVD to iPhone 4 videos?
A. It just takes about 25 minutes on i5 CPU, 2G RAM MacBook Pro computer with default profile setting. MacX DVD Ripper Pro optimized with MMX SSE SSE2 SSE3 Intel CPU instructions and support Multi-Core CPU and Hyper-Threading technology. It rips DVD over 100 frames per second on Macbook Pro computer with perfect video quality.
Q: Does it support converting Interlaced DVD movies to iPhone ipad?
A. Yes, sure. MacX DVD Ripper built-in the "Yadif Double Frames" Deinterlacing Engine. You just need to check the Deinterlacing option button on the main window to select this method. See the following deinterlaced result picture.

Q: How to extract pictures from DVD?
A: Select your favorite picture by dragging Slide bar or set the Start Time, then click Snapshot button to take picture appearing in the video and store as JPG or BMP.
Q: How to cut off a especial clip or segment from DVD?
A: If you'd like to convert a segment of the DVD movie, you can trim the clips by dragging the left or right bar under the video preview windows or by choosing the "Start Time" and "End Time" in the Output Setting area.

Q. How to extract background music from video file?
A. Import the DVD file, and select "to Music" button. You will be able to extract the background music as MP3 music file.
Q. How to increase the output file sound volume?
A: Just drag the Volume slide bar.

Q. What are the "output image setting" and how to keep image aspect ratio?
A: As you know, general, the DVD image size is 720x480 (NTSC DVD) or 720x576 (Pal DVD), they are all not the standard DVD image aspect ratio. When you watch the DVD on TV or Mac, it will be resized to 16:9 (720x404) or 4:3 (720x540) to keep the aspect ratio.
So, maybe you find the problem, the original DVD image size is not what you are watch on TV and Mac. When you rip the movie out you need to resize the image and keep image aspect ratio, our MacX DVD ripper Prowill do it for you automatically, many other company's dvd ripper will lost the image aspect ratio.
Q. Can I adjust the video resolution to set the output image size?
A: You can adjust the video resolution to set the output image size. There are 3 choices for your needs:
1: Original Size and Keep Aspect Ratio. This option will output the Original DVD Image Size (automatic keep aspect ratio, and you can't adjust the width and height).
2: Custom Size and Keep Aspect Ratio (default setting). This option will let you adjust the image width, and the software will calculate the height to keep the DVD image aspect ratio.
3: Custom Size with Custom Aspect Ratio. This option will NOT calculate the width and height, so you can adjust the width and height number, but maybe you will lost the image aspect ratio in the output file.

Q: What's the "Video Quality"?
A: The Video Quality is the output file video bitrates, 1500 kbps is a good choice if you need a good image quality. increase the video quality will increase the output file size, reduce the video quality will reduce the output file size. 1500 kbps will output a file size about 1.5GB with 3 hours movie (720x404 image size).
Q: How to get high quality videos?
A: The output video quality is decided by many factors, say, original video, output format, frame rate and so on. There are some ways to improve the converted quality.
1. Please use "Copy" function to have a try, which enables you to backup DVD with original audio and video.
2. Change the output format to "MP4".
3. Please select "Use High Quality Engine" option.
4. Raise "kbps" in "Video Quality" setting area.
5. Choose "Deinterlacing" for better image quality. This feature will convert interlaced scanning movie/video to progressive scanning video by using Advanced De-interlace Accelerator.
Q: How can I speed up the ripping?
A: If you have multiple CPU, please set "CPU Core Use" to speed up the ripping.

Q: What should I do to smooth the conversion?
A: If you meet a problem when rip your DVD, please choose "Safe Mode" option in the "Advanced Setting" area to smooth the conversion process. But converting under Safe Mode takes a little more time than normal mode.
Q: If the audio of the original DVD is out of sync with video, how do I deal with it?
A: Please choose "Force A/V Sync" in the Advanced Setting area to have a try, MacX DVD Ripper Pro will rebuild the Audio and Video play time stamp to force it synchrony. This feature is useful even if your original DVD's audio failed to sync with movie.
Q: How to remove or choose the subtitle of the DVD?
A: Generally, DVD movies have several subtitles. The subtitle is disabled by default, if you need subtitle, you could select the language you prefer from the "Subtitle" drop down box.
Q: Will it shut down the computer automatically after finished?
A: Option is provided for you after you click start, you could open the output folder or shut down the computer when the ripping process has ended.
Q: Does MacX DVD Ripper Pro support ripping the latest copy protected DVD?
A: MacX DVD Ripper Pro continuously updates to support the latest DVD copy protection (CSS encryption, region protection, Sony ARccOS, APS, UOPs and Disney new copy protection), please see the "How to Rip Copy-Protected DVD" and "What's Disney New 99 Titles New Copy-Protected DVD".
I had the problem of converting some format. E-mail:support@macxdvd.com
Home | About | Site Map | Privacy Policy | Terms and Conditions | License Agreement | Affiliate | News | Contact Us
Copyright © 2025 Digiarty Software, Inc (MacXDVD). All rights reserved
Apple, the Apple logo, Mac, iPhone, iPad, iPod and iTunes are trademarks of Apple Inc, registered in the U.S. and other countries.
Digiarty Software is not developed by or affiliated with Apple Inc.