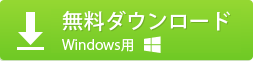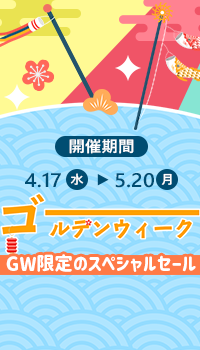iOS11�`iOS14�ɕW�����ڂ��ꂽ�u��ʎ��^�v�@�\�͋ɂ߂ĕ֗��ŁAiPhone��ʂ�^�悵�����l�ɂƂ��ďd��Ȃ��̂Ƃ���܂��B
�Ƃ���ŁA���́u��ʎ��^�v�@�\�𗘗p����iPhone��^�悵�悤�Ƃ������A����������������Ȃ��A���悪�ۑ�����Ȃ��Ƃ����h���u������������\��������܂��B
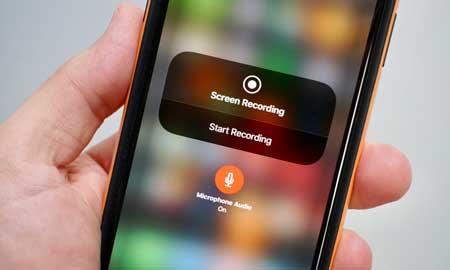
����̋L���ł́A�uiPhone��ʘ^��ۑ�����Ȃ��v�A�uiOS11�`iOS14��ʎ��^�ۑ��ł��Ȃ� �v�Ƃ������̌����Ɖ������@���A���ꂼ��ɏڂ���������܂��傤�B