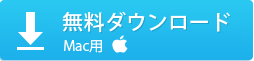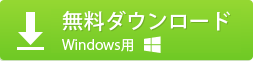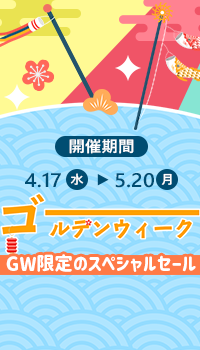質問1:MP4の動画を、DVD(ISOファイル)に変換したいんですが、画質をほぼそのままに、なるべく速く変換できるフリーソフトを教えてください。
質問2:MP4をisoファイルに変換できるフリーソフトないでしょうか?
質問3:初心者でも使えるMP4 ISO変換ソフトっておすすめがありますか。MacでMP4ファイルをisoイメージファイルに変換したいんです。
実は、、MP4をイメージ ファイルに変換できるソフトが多い。でも、ほとんどのソフトが有料版で、MP4をイメージ ファイル に 変換できるフリーソフトが少ない。本文はMacユーザ&Windowsユーザ向けMP4をISOに変換できる完全無料の方法を解説する。MP4をISO形式に変換したい方はどうぞ、お早めに試してみてください。