最新の×264 、AVCエンコーダを使用;
画質や音質の設定、音声トラックや外部字幕の指定などは、自分のお好みに合わせてご自由に調整可能;
DVDディスク、DVDディスクの中身、ISOイメージ、Blu-rayから読み込める;
プリセットは iPod、iPhone 、PSP 、AppleTV、QuickTime、AppleTV 、Classic、Animation、Constant Quality Rate、Film、Television、PSP、PS4、Xbox360に対応;
HandBrake(ハンドブレイク)は、Mac上でDVDなどの動画ファイルを他のビデオフォーマットにリッピングするフリーソフトウェアである。HandBrake最新版1.1.0は2018年4月8日よりユーザー向けに提供されて、様々な新しい機能を追加し、不具合を修正することが大注目された。例えば、ずメインウィンドウの再デザイン、新しいサマリータブの追加、HiDPIをサポートしたUIアイコンの追加、ユーザーインターフェイスの改善、Viemo/4Kデバイスなど様々なプリセットの改良、Apple TVの4Kサポートの改善、Intel QuickSyncビデオの改良、FreeBSD 11.1のサポートの追加、Windows用のMingWのアップデートなど。以下ではHandbrake使い方:HandbrakeでDVDをリッピングする方法を見てみよう!

バックアップの為にDVDのパートを選択するのが難しくなる事がある。定番DVDリッピングソフトHandbrakeを利用する際に、不具合やドラブルが発生する可能性が高いと覚悟しておいたほうが良い。例えば、次々と新登場したコピーガードに対応できないから、CRCエラー、CSSエラー、メモリー範囲外エラー、コピープロテクションエラーでコピーできないまま動作が終了という状況がどんどんと出てきた。HandbrakeでコピーできないDVDが散々散っている今となって、枚挙にいとまがないほど多くの競争ツールの中で、Handbrakeも競争力が少しづつ低くなるではないか。ここでは、Handbrakeがコピーガード解除できないことを回避できる無料ソフトMacX DVD Ripper Mac Free Editionを強くおすすめ。
最新版HandBrake1.0.1は、macOS 10.7〜10.12、Windows Vista〜Windows 11、Ubuntu Linuxなど、ほぼ全てのプラットフォームでバージョン1.0.0が利用できる。

まず、コピーガード解除フリーソフトHandBrakeのサイトから、Mac版HandBrake本体(最新版)1.0.1をダウンロードしてください。そして、HandBrakeをインストール&立ち上げる。
1ダウンロード&インストールが済んだら、取り入れたいDVDをMacにセットしてください。DVDのセットをあてる際は、DVDプレーヤーが立ち上がって再生する先に注意してください。
右のようにDVDプレーヤーが再生した場合は、DVDプレーヤーを終了するようにしてください。
2Mac HandBrakeの起動:変換したいDVDディスクをドライブに挿入し、HandBrakeを起動する。後はHandbrakeメイン画面の左カラムにある「Open Source」をクリックし、取り込みたいDVDディスクを選んでください。約4分間がかかり、少々お待ちください。
3DVDディスクから取り込み:Handbrakeが自動的にDVDディスクをスキャンし、自作DVDディスクなら、Handbrakeはメインタイトルを見つけるが、コピーガード付きDVDなら、ちょっと難しいかも。Handbrakeコピーガード付きDVD変換したい方は、下記の方法を参考にしてみてください。
● 最新版のVLC又はlibdvdcssをインストールする。
● 手動的にタイトルを選択:メインタイトルは普通は再生時間が一番長いもの。または、DVDプレイヤーが選択されたタイトル。
● MakeMKVまたは他のシェアウェアを使ってDVDをISOにリッピングする。
● Handbrake代わりになれるソフト、例えばMacX DVD Ripper Proを使ってコピーガード付きDVDを今流行っているビデオ・オーディオフォーマットに変換する。
4Quick Sync video HEVC/H.265 エンコーダーに対応するHandBrake1.0.1のフォーマットリストから変換したい形式を選び、こちらは出力ファイルをMP4と選択する。
HandBrake1.0.1がGmail, Apple, Android, Roku, Chromecast, Windows, MKV VP9などが出力プロファイルに追加され、リストから自由に選べる。

5出力されるファイルを設定する。HandBrake 1.0.1公式サイトではHandBrake 1.0.1設定方法文書が掲載されているが、全部英語表示で、英語エネルギーの方はちょっと難しい。以下では、DVDリッピングフリーソフトHandBrake 1.0.1設定方法を簡単に解説していく。ご参照ください。
ビデオ設定方法:
● HandBrake 1.0.1でTV番組を録画したDVDをリッピングする時、横縞模様でスクリーン画面が表示されない。この場合は、「Filter」⇒「Deinterlace」とクリックすればいい。もっと高品質で出力したいなら、「Decomb option」とクリックする。
● 「Video」タブをクリックして、出力したビデオファイルのフレームレート、コーデック、画質などを変更できる。
オーディオ設定方法:
● PCで出力されたファイルを楽しめるには、AC3パススルー、DTSパススルーなどを選択したほうがいい。コーデックでは「Auto Passthru」と選択する。
● PC以外のデバイスで再生したい場合は、互換性を考え、コンテナに「mp4」を選択した上で音声はAACにしておく。音声トラックは一つにしておく。
字幕トラック設定方法:
● 「Subtitles」タブ⇒「Add」とクリックして、DVD/ブルーレイ、両方の字幕トラックが安定して取り込める。
● 「ImportSRT」をクリックして、外部の字幕トラックファイル(SRT形式ファイル)が読み込まれる。
● 「Default」は複数の字幕を埋め込む時、初期設定で表示される字幕トラックにチェックを入れる。
6出力されたファイルの保存先を指定してから、「Start Encode」とクリックしHandbrakeでDVDをリッピングする。複数のタイトルのリッピングを行う場合は、一番上にある「Add to Queue」とクリックする。
残念ながら、そんな使いやすいMac版HandBrakeでも惜しい点がある。ネットで探してみると、Handbrake変換できない/コピーできないや、Handbrakeコピーガード解除できない、Handbrake危険などというHandBrakeエラーがたくさんある。詳細は下記の通り:
HandBrakeは、上記のような様々なエラー等がよく発生する。「どうしたら、そういう状況を乗り越えられるのか。」という問題を解決するには、こちらは完璧なソリューションを提供する。Handbrake DVDコピーガードを外せる方法を知りたい人にオススメ。興味があれば、このまま続きを読んでください。
Handbrakeエラーで、コピー・変換できないDVDに対応できるフリーソフトを探している人に、超万能なDVDコピーガード解除フリーソフトMacX DVD Ripper Mac Free Editionをオススメする。主な理由は、以下の通りである。
MacX DVD Ripper Mac Free EditionはMac版HandBrakeの機能を持つ以外、より高度な機能を備える。HandBrake DVDコピーガードを外せないことは、MacX DVD Ripper Mac Free Editionに任せよう!このHandbrakeの代替DVDリッピングフリーソフトは最新のDisneyコピープロテクト,ディズニー最新のX-project暗号技術,リージョンコード1‐6,CSS,RCE,ソニーArccOS,UOPsなどというコピーガード付きDVDをサポートしている。それで映画ダンケルク、怪盗グルーのミニオン大脱走、ミックス、イダーマン:ホームカミング、リメンバー・ミー、キャプテン・マーベル、コンフィデンスマンJP、コードギアス 復活のルルーシュ、えいがのおそ松さん、ブラック・クランズマン、名探偵コナン 紺青の拳、大脱出2、アベンジャーズ エンドゲーム、X-MENダーク・フェニックス、七つの会議などのコピーガード付きDVDをリッピングできる。その他、このコピーガード解除フリーソフトは最新macOS Montereyにも対応し、新macOS Montereyを使っている人は、Handbrake変換できないDVDをコピーできる;
HandBrakeビデオとオーディオの非同期問題に対して、MacX DVD Ripper Mac Free Editionは手際よく解決する。なぜなら、このHandbrakeの代替DVDリッピングフリーソフトは高品質エンジン,ハイパースレッディング,マルチコアCPU(I3、I5、I7に対応する特別なデザイン),安全モード、インターレース解除などという先進的なテクノロジーを持っており、DVDコピーする際に最高のパフォーマンスを発揮することができる。全然エラーなんて全然ない。原本DVDの画質・音質を保ちながら、DVDをコピー/リッピングすることができる;
なお、MacX DVD Ripper Mac Free Editionは多彩なDVD編集機能を備えるため、最高なDVD編集フリーソフトと言える。DVDの99タイトルを1つの動画ファイルに合併したり、DVDの要らない部分をを切り捨てたり、フレームレート・ビットレート・アスペクト比・解像度などを調整したり、字幕/ウォーターマークを追加したり、DVDから音声/画像を抽出したりできる。HandBrake Mac版より強力で、あえて信じられないほどパワフルである;
だから、Handbrakeコピーガード解除できない、Handbrake変換できない、Handbrakeでコピーできないと困っている方は、Handbrake以外のソフトウェアをお試し下さい。
予め、このDVDコピーガード解除フリーソフトMacX DVD Ripper Mac Free Editionをダウンロードして、インストールしてください。インストール途中、言語を日本語を指定してください。又は、スクリーン右上側の「help」メニューをクリックしてインターフェースの言語を日本語に設定しても良い。後は、4回クリックだけで、面白い映画・DVDのコピーガードを超簡単に外せて、リッピングする。以下は無料にコピーガード付きDVDをMP4に変換することを例として説明する。Windowsユーザーならこちら>>
macOSの場合

1左上側にある「DVD追加」アイコンをクリックしてから、DVDディスク/DVDフォルダ/ISOイメージを入力してください。
2DVDディスクが入力されたら、出力プロファイルの選択界面が自動的に表示される。操作手順は以下の通りである。「Macの通常映像」⇒「MP4動画(MPEG4)/MP4動画(H264)」⇒「完了」;(右側にあるスライダーのノブを左右に移動して、出力する動画ファイルの品質と速度を変える。)
3「ブラウザ」をクリックして、出力ビデオの保存先フォルダを選択する;
4ソフトの右下側にある「RUN」ボタンをクリックして、Macでフリーにコピーガード付DVDを変換し始まる。変換のプログレスが見られ、随時にキャンセルが可能である;(普通は、「RUN」を押す前、「高品質エンジンを使用する」及び「安全モード」にチェックを入れておく。)
Windows11の場合

1左上にある「ディスク」ボタンをクリックしてから、DVD種類を選択する画面が表示され、そこにある「自動検出」にチェックを入れて、「OK」をクリックすればOKもし「自動検出」にチェックを入れても、DVDをリッピングできないなら、「強制ISO」にチェックを入れてもう一度試してみてください。
2DVDプロテクトが解除されたら、出力プロファイルが表示される。DVD作成を行うなら、ISOイメージへのコピーがおすすめ。その場合は、「DVDバックアップ」―「DVDをISOイメージへクローン」―「完了」とクリックする。
3参照をクリックし、出力ISOファイルを保存するフォルダ(保存先)を選択する。
4「RUN」ボタンをクリックして、コピーガード付きDVDをISOにコピーする。
最も多くのユーザーのニーズを最大限に満たすために、Digiarty社は正式版MacX DVD Ripper Proの提供を開始した。正式版はもっと多くの出力プロファイルを設定して、サポートしているビデオ・オーディオフォーマット(MP4、MOV、M4V、FLV、MKV、MP3、AAC、AVI、WMVなど)やポータブルデバイス(iPhone X/8/8 Plus/7/7 Plus、iPad Pro/Air2/mini4、Xperia XZ2/X Compact、Galaxy S10/Note9など)が無料版よりずっと多い。それで、外出先、移動中、デバイスを持ち運びながらDVDを楽しめる。
また、もう一つの注目点は、完璧なコピーガード付きDVDコピー機能。即ち、コピーガード付きDVDをリッピングするだけでなく、コピーガード付きDVDの破損や紛失のため、DVDコピーも行える。例えば:「DVDをISOイメージにコピー」、「DVDメインタイトルの中身をコピー」、「DVDの全タイトルをコピー」、「DVDからMKVにエンコードする」。それで、コピーされたisoイメージファイルをDVD-Rに作成できる。410+出力プロファイルを内蔵していて、機能的では無料版より素晴らしい。「安全モード」「高品質エンジン」などといった先進的な機能を持ち、No Valid Source Foundエラーなんてなし、スムーズにDVDをコピーしたり、リッピングできる。シンプルなデザインを持ち、PC超初心者でもすぐに使いこなせる。
それぞれにはメリット、デメリットがあり、使用用途に合わせて最適なソフトを選ぶ。コピーガード解除フリーソフトMacX DVD Ripper Mac Free EditionとHandbrakeでコピーできないDVDに会ったら、この正式版を使ってみてください。
Handbrakeの代替ソフトとして、このフリーソフトはHandbrakeエラー(No Valid Source Found)で変換できないDVD、Handbrakeコピーガード解除できないDVDにもサポートできる。その他、DVDFabでコピーガード解除できないDVDやDVD ShrinkのCRCエラーでコピーできないDVDにも対応できる。言い換えると、類似品とは比較にならないほど超素晴らしいソフトである。プロなDVDリッピング機能を持ち、DVDをiTunes、iMovie、QuickTime、Facebook、Vimeoなどにも取り込める。従って、無料でHandbrakeでコピーできないDVDをスマホ・タブレットに取り込みたいなら、このHandbrakeの代替DVDリッピングフリーソフトを選ぶのが賢明!
Chrome動画保存したい?Chrome動画ダウンロードしたらオフラインでも視聴できる.この記事で四つのウェブ動画無料保存方法をご紹介し,ブラウザ動画保存もChrome動画ゲッターも,初心者向けソフトも,全てのフリー方法を説明しよう!
Handbrakeの高画質設定をすれば、完全無劣化ってほどじゃなくても、スマホやiPhone、iPad、Android、タブレットなどテレビよりも小さな画面で見る時、画質の低下が目に見えないことができる。では、どういう設定をすればHandBrake高画質になるか。次の内容を最後まで読んでください。
今回の記事では、主にHandbrake 使い方、つまりHandbrakeインストールからプリセット追加、各種の設定、DVDや動画を変換するへの詳しいやり方を解説する。そして、Handbrake コピーガードDVDに対応できない解決法や、出力形式カスタム方法なども紹介してあげる。
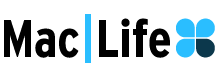
Handbrake No Valid Source Found、Handbrakeコピーガード解除できないなどのエラーの時に、MacX DVD Ripper Mac Free Editionはおすすめ。HandbrakeでDVDをリッピングできないDVDに対応し、手軽にDVDをお使いのデバイスに取り込める。
