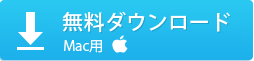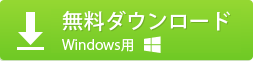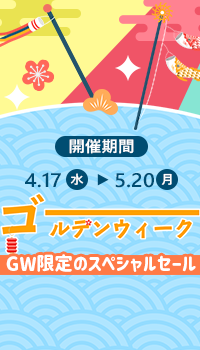(二)無料なオンラインMP3圧縮サイトおすすめ
ソフトウェアをインストールしたくない方は、以下では、無料なMP3圧縮サイトおすすめをランキング形式でご紹介する。
ただし、オンラインサイトを利用するのはウィルスに感染するリスクがあり、オンライン・無料でMP3サイズを小さくする前、サイトの安全性をよく調べておくべきだと思う。
(1)MP3圧縮フリーサイト:Online Audio Converter
Online Audio Converterは大勢の方々に愛用されるオンラインサイトで、多機能で使いやすくて、大人気。
音声ファイルをオンラインで変換できるだけではなく、mp3などの音声ファイルのトラック情報を編集したり、音声ビットレート/チャネル数/サンプルレートを変更することが可能。
しかも、フェードイン/フェードアウト機能、高速モード技術、音声除去、リバースなどといった機能を持ち、手軽にMP3データを圧縮する。
Step1:無料なMP3圧縮サイトOnline Audio Converter の公式サイト https://online-audio-converter.com/ja/ にアクセスしてください。
Step2:「ファイルを開く」ボタンをクリックして、圧縮する.mp3ファイルをお使いのコンピューターから選択して読み込んでください。
Step3:「品質」では、スクロールバーを左へと移動させ、元のmp3ファイルより小さく設定して、ファイルサイズも縮小される。
又は、スクロールバーの傍にある「詳細設定」ボタンをクリックして、mp3ファイルの「ビットレート」「サンプルレート」「チャンネル数」を再び設定してください。
Step4:全ての設定が完了した後、「変換」ボタンをクリックしてください。オンラインでMP3を無料で圧縮する。
(2)MP3圧縮フリーサイト:MP3Smaller
MP3Smallerは、今最も人気のあるMP3圧縮サイトで、特にMP3ファイルのサイズ/ビットレートを下げることが得意。デザインが直感的で分かりやすく、初心者の方々でもすぐに操作できる。
しかも、登録も不要で、完全無料で利用できる。
以下では、MP3Smallerを使って、MP3ファイルを無料圧縮する方法をご紹介する。
Step1:公式サイトhttp://www.mp3smaller.com/jp/ にアクセスしてください。
Step2:「ブラウズ」ボタンをクリックして、圧縮したいMP3ファイルを選択する。ただし、圧縮するMP3データサイズは最大150MB。
Step3:「ファイルサイズ小(MP3ビットレート)」のkbpsを選択する。音声のビットレートは、動画のビットレートと同じ、1秒間にどれだけ情報を詰め込んでいることを示す。
Step4:ビットレートを選択してから、「ファイルをアップロード」ボタンをクリックして、オンラインでMP3データを圧縮する作業が始まる。
(3)MP3圧縮フリーサイト:youcompress
YoucompressといったMP3圧縮無料オンラインサイトの最大な特徴はその使いやすさ。サイトは全てが英語で表記されたが、操作できる。
また、MP3無料圧縮に特化されたサイトで、海外では大人気。
Step1:https://www.youcompress.com/mp3/ にアクセスしてください。
Step2:「Select file…」ボタンをクリックして、圧縮したい.mp3ファイルをお使いのコンピューターから読み込ませる。
Step3:「Upload File&Compress」ボタンをクリックして、MP3ファイルを無料圧縮できる。