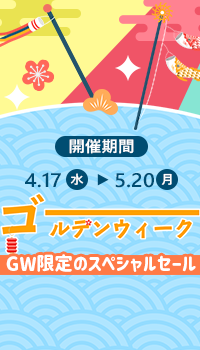Audacity�̎g�����FAudacity�_�E�����[�h�ł��Ȃ��H�I
Audacity�́AThe Audacity Team����J�������t���[�ȃf�W�^���I�[�f�B�I�G�f�B�^�ŁA���{��ɂ��Ή����A�ł��l�C������B�L�x�ȕҏW�@�\������A�^�����������t�@�C����MP3/WAV/OGG�t�@�C���ɑ��āA�g�`��I�����Đ���A�R�s�[�A�����A�m�C�Y�����A�s�b�`�̕ύX�A�Ȃǂ̑��ʂȕҏW�A�ۑ��@�\�����̂��ڗ��B
Audacity��ȋ@�\���T�v�F
�y���i�z�F����
�y�Ή�OS�z�FmacOS�AWindows�ALinux�AUnix
�y�����T�C�g�z�Fhttps://www.audacityteam.org/
�y���́z�FWAV/FLAC/Ogg Vorbis/MP3�t�@�C��
�y�@�\�z�F�����^���E�Đ��A�����t�@�C���̃J�b�g�E�R�s�[�A�}���`�g���b�N�̃~�L�V���O�A�f�W�^���G�t�F�N�g�A�m�C�Y�����A�X�y�N�g�������́A�V���G���x���[�v�̕ҏW�Ȃ�
�uAudacity���g���ĉ��y�ҏW�����Ă���B���܂ł͕��ʂɏo���Ă������A�}�ɐ��肪�ł��Ȃ��Ȃ��Ă��܂����B�ǂ�����������낤���B�v�uAudacity�Ř^�������t�@�C����MP3�ɕϊ�������@�������Ă��������B�v�uAudacity�Ńm�C�Y������������@���ڂ��������Ă��������B���S�҂Ȃ̂ŁB�v�uAudacity�g�������悭������Ȃ��B�v�Ǝ��₵���l�͑����B
�ȉ��ł́AAudacity�̎g�����FAudacity�_�E�����[�h�E�ۑ��A�m�C�Y�����ACD�ɏĂ����@�Ȃǂ��ڂ������Љ��B����ŁA�����t�@�C�����X���[�Y�ɕҏW�ł���B






 �j�̃A�C�R�����N���b�N���AAudacity�^�����n�܂�B
�j�̃A�C�R�����N���b�N���AAudacity�^�����n�܂�B �j�̃A�C�R�����N���b�N���AAudacity�^������~����B
�j�̃A�C�R�����N���b�N���AAudacity�^������~����B
 �}�[�N�͗l�̃A�C�R�����N���b�N���A�u�G���x���[�v�c�[���v���L����ԂɂȂ�B����ŁA�ǂݍ������t�@�C���̔g�`�����R�ɒ������邱�Ƃ��\�B
�}�[�N�͗l�̃A�C�R�����N���b�N���A�u�G���x���[�v�c�[���v���L����ԂɂȂ�B����ŁA�ǂݍ������t�@�C���̔g�`�����R�ɒ������邱�Ƃ��\�B



 ���N���b�N����B����ŁA�����̔g�`���g�傳���B
���N���b�N����B����ŁA�����̔g�`���g�傳���B

 �j���N���b�N���A�茳�̉����t�@�C�����Đ����A�s�v�ȕ������ǂ�����ǂ��܂łɏI��邩���`�F�b�N���Ă݂�B
�j���N���b�N���A�茳�̉����t�@�C�����Đ����A�s�v�ȕ������ǂ�����ǂ��܂łɏI��邩���`�F�b�N���Ă݂�B �j��I��������Ԃł͂Ȃ��ƁA�J�b�g�͈͂�I�����邱�Ƃ͂ł��Ȃ��B
�j��I��������Ԃł͂Ȃ��ƁA�J�b�g�͈͂�I�����邱�Ƃ͂ł��Ȃ��B