�ʐM�ʂ�������Ȃ����y�A�v�����ŐV�������߁IiOS��Android�I
�R�����g�̑����L���ꗗ
-
���y�A�v������

-
Music FM�{��

�{����Music FM��iPhone�Ƀ_�E�����[�h������@
-
Wi-Fi�Ȃ����y

�I�t���C����Wi-Fi�Ȃ��Œ����閳�����y�A�v��2025�N�ŁI
-
iPhone�� PC�Ȃ�

���ȒP�I�p�\�R�����g�킸��iPhone�ɋȂ�������@3�I
-
iPhone�ʐ^

�����iPhone�ʐ^���������I�A�C�t�H���ʐ^�����������ƕ������@
-
Music FM iTunes

�{��Music FM iTunes�Ƀt�@�C�����L�ł��Ȃ������y�т��̑�I
-
iPhone�F��

iTunes iPhone�F�����Ȃ������ƑΏ��@�܂Ƃ߁IMac��Windows
-
iPhone����ۑ�

iPhone����_�E�����[�h�E����ۑ��A�v���������߁i�������L���j





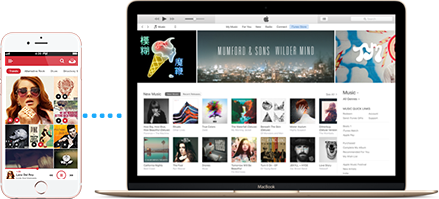
















 �����V�F�A���肪�Ƃ��������܂�
�����V�F�A���肪�Ƃ��������܂�




