How to copy playlist from iPhone to iTunes correctly? Here this guide will walk you through the steps on how to transfer playlist from iPhone, etc. to iTunes library.
Many users are asking how to transfer playlist from iPhone to iTunes library on the computer. Some of them may accidentlly delete the iTunes playlists, some want to move the iPhone playlist to free up space. But there is a problem: when parts of users try to sync iPhone music to iTunes, they get the extra songs or newly tracks on iPhone wiped and device synced with iTunes library, or end up with the error "iPhone plyalist not showing up in iTunes". What's the proper way to transfer iPhone playlist to iTunes (12)? Check this post.
This is the most simple way to get the job done. What you need is your iPhone, a USB cable and iTunes. Note that iTunes library allows you to add music purchased via iTunes and App Stores only. You can't add non-purchased music or other items to iTunes library directly. Plus, the guide below works for the latest iTunes 12 as well as iPhone or earlier iPhone, iPad, and iPod on both Windows and macOS.
Step 1: Create playlist on iPhone
1. First create the playlist on your iPhone, open Music app and tap on Playlist at the left bottom corner.
2.
Then tap Add Playlist and give it a name in the box. Then select Add Music, scroll through the tracks and add the songs you'd like to move to iTunes library to the new playlist.
Step 2: Transfer iPhone playlist
1. After that, connect iPhone to the computer via a USB cable and launch iTunes (12). Click here if iTunes not recognizing your iPhone
2. Under the Devices menu, you can see the playlists on your iPhone. Select the iPhone playlist you want to move to iTunes and right-click on it, and then select Export Playlist.
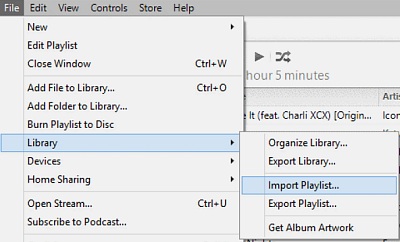
3. Navigate to the location you'd like to save the playlist on the computer. To sync playlist from iPhone to iTunes, you will need scroll down the Save as Type drop-down menu and save the playlist in format XML or M3U, both will work.
4. Click File, hover over Library and now select Import Playlist. Select the XML file saved in the previous step and then the playlist should be in iTunes library.
Also check the guide on how to transfer iTunes music to iPhone >>
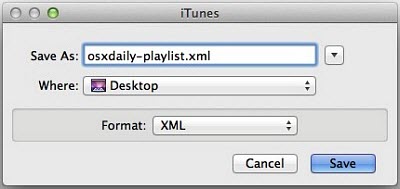
Optional: Create playlist in iTunes
1. In iTunes, select Playlist. Then you will see a + plus icon in the bottom left of the playlist menu and click it.
2. Select New Playlist and give it a name. Click Add To and now select the tracks you like from the music library on the right.
You can do it by dragging the songs into the playlist. After that, click Done.
Once again, as losing iPhone data or accidentlly syncing iPhone with iTunes playlists is a common problem, taking some preventive measures is necessary - backup iPhone music before you start. Given that the music playlists on iPhones easily contains thousands of songs, which means music backup can be a time-consuming process, we recommend you MacX MediaTrans - a super fast iTunes alternative to transfer music from iPhone to the computer (30s for transferring 200 songs).
Some users report about iPhone playlist not showing up in iTunes and other similar failures, to avoid things like that, here are a few small tips you should note.
1. To have the transferred playlist work, the songs in the playlists must be featured within iTunes Library. Namely, you need to transfer the music from iPhone to the computer first, or you will get the error message saying "Some of the songs in the file were not imported because they could not be found".
2. If you run into any problem, try to download the latest iTunes version first. The latest version of iTunes can solve transferring failures related to iTunes bugs.
3. If you still have many troubles to move iPhone playlist to iTunes library, you can resort to a third-party solution like Sharepod. Many of the apps are small and free and work well with the non-purchased music.
Home | About | Site Map | Privacy Policy | Terms and Conditions | License Agreement | Resource | News | Contact Us
Copyright © 2024 Digiarty Software, Inc (MacXDVD). All rights reserved
Apple, the Apple logo, Mac, iPhone, iPad, iPod and iTunes are trademarks of Apple Inc, registered in the U.S. and other countries.
Digiarty Software is not developed by or affiliated with Apple Inc.