Freemake Video Converter è appositamente progettato per Windows. Ma ciò non significa che non puoi usare Freemake su Mac. In questo articolo, ti mostreremo come scaricare Freemake Video Converter su MacBook Pro, MacBook Air, iMac, Mac Pro e Mac mini.
Parte 1. Come scaricare Freemake Video Converter per Mac
Se vuoi davvero utilizzare Freemake Video Converter basato su Windows e su Mac, puoi installare il software sul tuo Mac. In questo modo, puoi eseguire Windows e applicazioni Windows su Mac. Ora, ti guidiamo attraverso i passaggi per l'installazione di Freemake Video Converter su Mac.
Passo 1. Apri l'App Store sul tuo Mac.
Passo 2. Cerca un software della macchina virtuale da scaricare e installare. Una scelta popolare è Parallels Desktop. Nota: La macchina virtuale utilizzerà molta memoria sul disco rigido del tuo Mac.
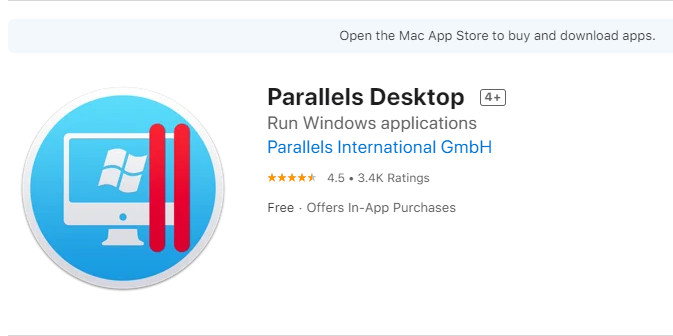
Passaggio 3. Dopo aver completato l'installazione della macchina virtuale, è sufficiente eseguirla e seguire le istruzioni per installare Windows su di essa.
Passaggio 4. Dopo aver completato l'installazione di Windows, puoi accedere al sistema operativo Windows e visitare il sito ufficiale di Freemake per scaricare Freemake Video Converter, Freemake Audio Converter, Freemake Video Downloader e qualsiasi altro software Freemake su Mac.

Parte 2. Scarica un'alternativa a Freemake Video Converter per Mac
L'esecuzione dell'app Windows su Mac potrebbe essere un pò complicata per alcuni utenti e persino non funzionare. In questo caso, vorremmo anche condividere con te un'alternativa a Freemake Video Converter per Mac - MacX Video Converter Free Edition.
Questa alternativa a Freemake è gratuita al 100%, sicura e potente per convertire video su Mac con un semplice clic. Con oltre 320 video e oltre 50 codec audio supportati, ti consente di convertire gratuitamente praticamente tutti i formati, inclusi MP4, MOV, AVI, FLV, MKV, AVCHD, MTS, HEVC / H265, H265, WMV, MPEG, F4V, RM, RMVB, WebM, ecc. Sono offerti oltre 420 profili di output, inclusi tutti i più diffusi formati e dispositivi video e audio, come iPhone iPad Android LG Samsung e Huawei.
La sua tecnologia Hyper-threading consente l'esecuzione di più thread su ciascun core e l'utilità CPU multi-core integrata (fino a 8) assegna l'intera attività a 8 core, proprio come se il carico di lavoro di una persona ora venisse svolto simultaneamente da 8 uomini insieme. Quindi la velocità di conversione video è molto alta.
Ora, scarichiamo questo software alternative a Freemake Video Converter per Mac e seguiamo la guida qui sotto per convertire i video su Mac.
Passaggio 1: aggiungi i file video di destinazione per la conversione.
Esegui il convertitore video sul tuo Mac e fai clic su "Aggiungi file" per selezionare il file che desideri convertire. Questo convertitore video per Mac gratuito supporta la conversione batch, quindi puoi importare e convertire più file contemporaneamente.
Passaggio 2: scegli il formato di output.
Prendi il formato di output che desideri. Se non riesci a capire le differenze tra i vari formati video e non hai idea di quale si adatta meglio al tuo dispositivo o lettore, puoi vedere i seguenti suggerimenti sui formati video di output (specialmente per i principianti).
- MP4 (H264): mantieni un buon equilibrio tra velocità di conversione video, qualità video e dimensione del file. Un altro vantaggio è che funziona con quasi tutti i dispositivi e le piattaforme.
- MOV (H264): velocità, qualità e dimensione del file sono simili alla precedente. È più adatto per i prodotti correlati a Apple e app come iPhone iPad, iMovie, iTunes, QT.
- MKV (AVC): maggiore qualità e maggiore velocità rispetto ai due precedenti. Nessuna differenza significativa nella dimensione del file. Solo uno svantaggio: la compatibilità video è relativamente scarsa.
Passaggio 3: selezionare la cartella di output.
Fare clic sul pulsante "Sfoglia" per scegliere il percorso in cui si desidera salvare i file di output.
Passaggio 4: converti i video ora.
Fare clic sul pulsante "ESEGUI" e quindi questa alternativa a Freemake per Mac inizierà a convertire i video.
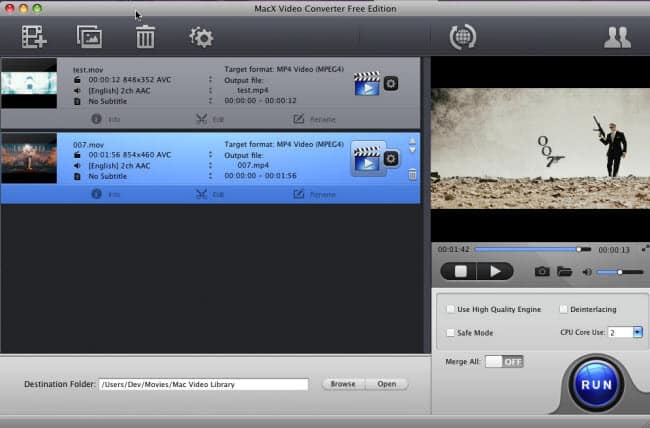
Suggerimenti:
- Premi l'icona a forma di forbice per modificare il video su Mac, se necessario. Quando si accede al settore di editing video, è possibile tagliare liberamente la lunghezza del video per decidere l'ora di inizio / ora di fine, ritagliare il video per rimuovere le barre nere indesiderate, ruotare il video di 90/180/270 gradi, aggiungere sottotitoli SRT esterni, ecc.
- Fai clic sull'icona Impostazioni e verrai autorizzato a regolare le impostazioni dei parametri video, tra cui risoluzione video e proporzioni (Da 4: 3 a 16: 9 o viceversa), frame rate (da 30 fps a 24 fps), bit rate, codec video, ecc.






