Quando desideri conservare una copia sicura delle tue raccolte di DVD su Mac, disco rigido, altro spazio di archiviazione o masterizzare un'altra copia fisica come DVD di riproduzione, potresti voler avere una copia immagine ISO di un DVD. Tenendo esattamente la copia digitale 1: 1 del DVD, la creazione di un'immagine ISO da un disco DVD è la prima scelta per la riproduzione e l'archiviazione di DVD convenienti e di alta qualità.
Ma come rippare un DVD in un'immagine ISO su Mac, soprattutto quando i DVD sono protetti? Esiste una semplice soluzione definitiva con un solido ripper DVD per Mac che creerà facilmente file ISO da DVD senza perdita di qualità.

Parte 1 - Come creare ISO da DVD protetto su Mac
Per creare un'immagine ISO da DVD protetti su macOS, non puoi semplicemente fare affidamento sulle app integrate nel tuo Mac. Avrai bisogno di un convertitore da DVD a ISO di terze parti per Mac per gestire le protezioni - MacX DVD Ripper Pro. Lo farà:
- Rimuove le protezioni del copyright dei DVD CSS, codice regionale, UOP o Sony ARccOS, protezione del progetto Disney X, ecc. E supporta vecchi DVD, programmi TV, 99 titoli, dischi danneggiati, ecc.
- Copia DVD su immagine ISO in rapporto 1: 1 con audio Dolby AC3 / DTS originale a 5.1 canali. Nessuna perdita di qualità.
- 4 modalità di backup DVD per convertire DVD in immagine ISO, MPG, MKV senza perdita di qualità.
- Bastano meno di 10 minuti per creare un'immagine ISO da un DVD su Mac con la sua tecnologia di elaborazione CPU di accelerazione hardware, Hyper-Threading e Multi-Core.
- Lavora su macOS 11 Big Sur, Catalina e versioni precedenti.
Come creare un'immagine ISO da DVD protetti su Mac (incluso Big Sur)
Passaggio 1: Scarica gratuitamente il creatore ISO su Mac(se utilizzi sistemi Windows, scarica il fileVersione di Windows). Inserisci il DVD che desideri convertire ed esegui il DVD in ISO ripper. Fare clic sul pulsante Disco per caricare le informazioni sul DVD.
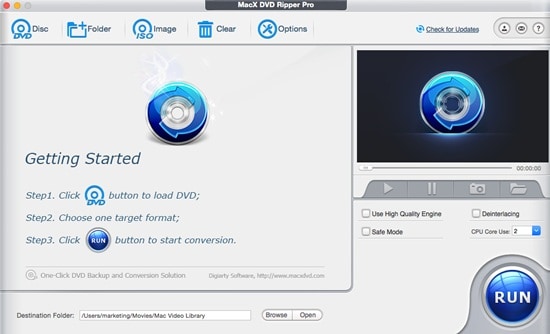
Passaggio 2: Il suo esclusivo meccanismo di controllo del titolo supporta le ultime crittografie DVD. Una volta caricato il film in DVD, il titolo del film in DVD verrà scelto automaticamente e verrà visualizzata una finestra che richiede di selezionare un formato di output. Dato che creeremo file immagine ISO da DVD su Mac, scegli Backup DVD> Clona DVD in immagine ISO.
Passaggio 3: Fare clic su "Sfoglia" e impostare una cartella di destinazione per salvare il file immagine ISO del DVD convertito sul computer Mac.
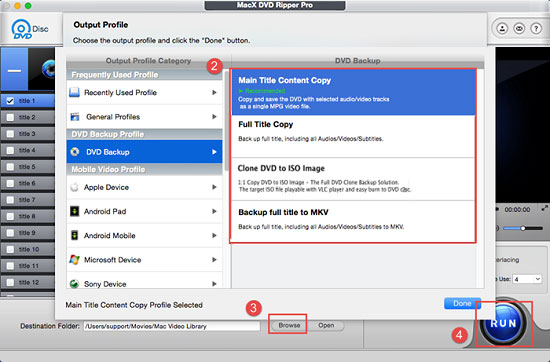
Passaggio 4: Premi il pulsante "ESEGUI" per iniziare a creare un'immagine ISO da DVD su computer Mac. A proposito, questo Mac ripper DVD può fare molto di più che DVD su ISO. Copierà anche DVD in MP4, MKV, MOV, AVI, VOB, MPEG-2, MP3, AAC, ecc. Nonché dispositivi mobili come iPhone, iPad Pro / Air / Mini, Galaxy, Sony, HTC, Huawei, Google, console di gioco, ecc.
Parte 2 - Come creare ISO da DVD fatti in casa
Se il DVD non è protetto, come i dischi che hai creato con iDVD, ci sono modi per convertirli in immagini ISO con le funzionalità integrate del Mac, ovvero Utility Disc e comandi Terminali. Di seguito iniziamo con Utility Disc.
Modo 1 - Come creare ISO da DVD su Mac con Utility Disc
Nota: per convertire un DVD in un'immagine ISO su Mac, assicurati comunque che il tuo computer Mac disponga di un'unità ottica o super drive. In caso contrario, puoi ricorrere all'unità ottica esterna per il tuo Mac per assicurarti che il disco DVD possa essere inserito.
Passaggio 1: Inserisci il tuo disco DVD nell'unità ottica e attendi il caricamento del DVD.
Passaggio 2: Accesso ad Applicazioni → Utilità → Utilità disco.
Passaggio 3: Al termine del caricamento di Utility Disc, inizierà a montare il disco DVD sulla barra laterale sinistra. Scegli il tuo disco DVD.
Passaggio 4: Immettere il nome in Salva con nome e selezionare il percorso in cui memorizzare il file immagine ISO di output tramite Dove nella casella a comparsa.
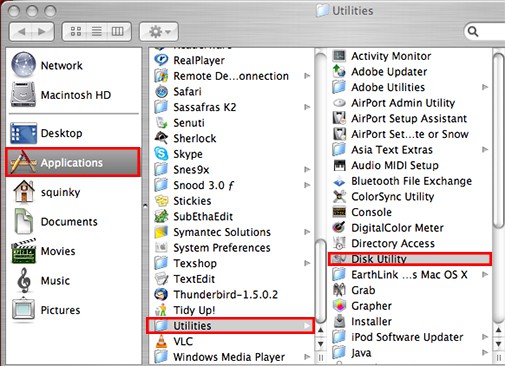
Passaggio 5: Seleziona il Formato immagine su DVD / CD Master e mantieni l'opzione Crittografia su Nessuno. Premere il pulsante Salva se tutte le impostazioni sono a posto.
Nota: Finora, l'intero processo di conversione non è ancora finito, perché il file dell'immagine di output sarà in formato .cdr compatibile con Mac OS X, ma non funziona bene su Windows o Linux. Di conseguenza, per rendere il file .cdr compatibile con tutti i sistemi operativi, è necessario un ulteriore passaggio: convertire .cdr in un'immagine ISO utilizzando Terminal su Mac.
Passaggio 6: Vai su Applicazioni> Utilità> Terminale. Accendilo su Mac.
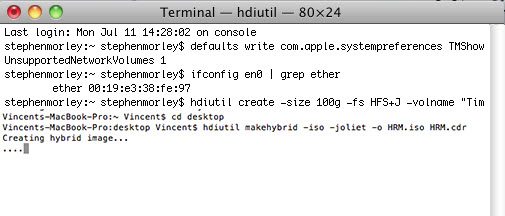
Passaggio 7: Passare al desktop in Terminal se il file .cdr è stato salvato sul desktop utilizzando il comando "cd desktop" e quindi fare clic sul tasto Invio / Ritorno.
Passaggio 8: Ora Terminal sta prendendo la tua posizione desktop. Digita il comando "hdiutil makehybrid -iso -joliet -o [nomefile] .iso [nomefile] .cdr" per convertire il file .cdr in file .iso. Ancora una volta, premi il tasto Invio / Ritorno e il Terminale inizierà a convertire .cdr in immagine ISO.
Modo 2 - Come creare un'immagine ISO da DVD con il comando dd
Passaggio 1: Vai a Finder> Applicazioni> Utilità> Terminale.
Passaggio 2: Controllare nell'elenco diskutil per vedere quale unità è l'unità ottica. Potrebbe essere / dev / disk1 o / dev / disk2, ecc., Che si basa sul fatto che tu abbia altre unità, come un'unità flash USB o una scheda SD. Sul comando verranno mostrate anche le informazioni relative al DVD, incluso il nome e la dimensione (generalmente da 4 GB a 8,5 GB).
Passaggio 3: Smontare l'unità utilizzando il comando di "diskutil unmount / dev / disk1".
Passaggio 4: Usa il comando di "dd if = / dev / disk1 of = DiscImage01.iso" per creare l'immagine ISO nella tua directory corrente (che è la tua directory home). Ci vorranno pochi minuti per creare un'immagine ISO da DVD.
Passaggio 5: Digita "diskutil eject / dev / disk1" per espellere il disco DVD poiché alcune unità ottiche non ti consentono di espellere il disco manualmente ma richiedono invece OS X per espellere il disco.






