Questo tutorial è incentrato sullarisoluzionedeiseguentiproblemi da MacRumors: Qualcuno può dirmi come si registra un video in streaming sul Mac. So che siti popolari come YouTube consentono il download, ma la maggior parte degli altri no. Qualcuno può aiutarmi per favore? - Seasurfer
Con il software di acquisizione video in streaming integrato per Mac, QuickTime è limitato allo schermo intero, il che aumenterà lo spazio del video registrato e registrerà sia il suono dall'altoparlante del Mac che qualsiasi rumore di fondo dalla tua stanza.
Ecco perché c'è una crescente domanda di modi più semplici per raggiungere questo obiettivo. Il seguente tutorial condividerà i tre modi principali per scaricare video online su Mac utilizzando il downloader di YouTube e il software di acquisizione video in streaming sumacOS.
Soluzione 1: scarica i video in live streaming
MacX YouTube Downloader altamenteraccomandato in quanto supporta il download di video in streaming online su MacBook Pro / iMac / Air a una velocità fulminea. È gratuito e sicuro al 100% e ti aiuterà a scaricare gratuitamente video online da oltre 1000 siti in qualità HD/4K, indipendentemente dal fatto che tu stia utilizzando Safari, FireFox, Chrome, Internet Explorer, Opera o altri.
Passo 1: Scarica il miglior software di download gratuito di YouTube per macOS e lancialo. Trova il video online da scaricare, copia e incolla l'URL e fai clic su "analizza" per caricare i dettagli del video. Oppure puoi semplicemente fare clic sul pulsante "incolla e analizza" per rilevare automaticamente il video aperto nella navigazione.
Passo 2: Scegli il formato video come MP4, FLV, WebM, la risoluzione e la dimensione del file chedesideri.
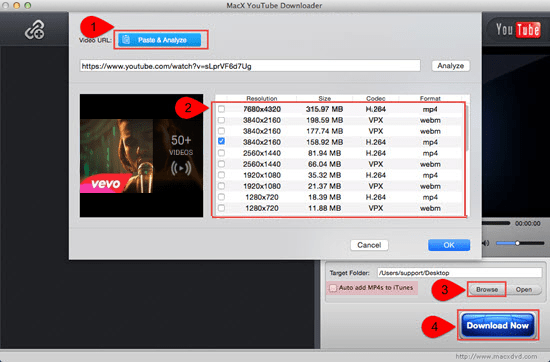
Soluzione 2: usa Screen Recorder per registrare video in streaming su Mac
Un altro modo per acquisire video in streaming live su Mac può essere ottenuto con l'assistenza di MacX Video Converter Pro è un pratico software di registrazione video per registrare qualsiasi attività sullo schermo che si svolge su Mac. Può acquisire video multimediali da siti Web di condivisione video come YouTube, Dailymotion, Yahoo, Metacafe e lati non scaricabili come Hulu, ABC e BBC senza rallentamenti, rendendo perfettamente la qualità video / audio registrata in alta definizione originale. Di seguito è riportato come acquisire video in streaming su Mac utilizzando il registratoredelloschermointegrato.
Passo 1: fare clicsulpulsante "RegistratoreSchermo".
Scarica gratuitamente il registratore delloschermosu Mac (E' disponibileancheuna Versione di Windows) e avvialo, premiilpulsante "RegistratoreSchermo".
Passo 2: regola le impostazioni di acquisizione.
In quest'area, puoi sentirti libero di personalizzare l'area di registrazione dello schermo scegliendo "Mantieni schermo intero" o "Registra regione". Inoltre, prima di registrare video in streaming su Mac, puoi scegliere la qualità del video da registrare, regolare la frequenza dei fotogrammi video, aggiungere effetti sonori al tuo video e altro ancora.
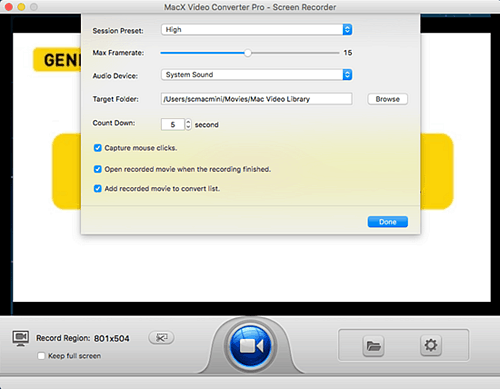
Passo 3: scegli la cartella di destinazione.
Fare clic sul pulsante "Cartella di destinazione" per selezionare una cartella di destinazione e salvare il video registrato.
Passo 4: avviare la registrazione.
Fare clic sul pulsante "Avvia registrazione", il programma inizierà a catturare video in streaming con audio HQ sullo schermo entro pochi secondi. Sei libero di registrare un videogioco, filmati di gioco, film in streaming e molto altroancora.
Note: MacX Video Converter Pro includeregistratoredelloschermo, creatore di presentazioni, downloader di YouTube, convertitore video ed editor in un unicostrumento, ilchesignificache non solo puoiregistrare video in streaming su Mac, ma ancheconvertireil video catturato in MP4, FLV, AVI, MPEG, MOV, ecc. per la riproduzionesu iPhone, iPad, Android, ecc. con la massimavelocità al mondo grazie agliaiutidellatecnologia di accelerazione hardware Intel QSV.
Soluzione 3: acquisisci video in streaming sumacOS con VLC
VLC è un lettore multimediale gratuito. RaramentegliutentinotanocheVLC puòancheregistrar i video in streaming e dalloschermo. Alcuni utenti temono la sequenza di operazioni e le impostazioni dei parametri. In realtà, VLC non è cosìcomplicato come sipuòpensare. Se non sei un esperto di VLC media player, mantieni le sue impostazioni predefinite e segui i passaggiseguenti per farlofunzionare:
Passo 1: apri il dispositivo di acquisizione
Avvia VLC sul tuo macOS e fai clic su "Apri dispositivo di acquisizione" sotto Media nel banner superioredell'interfaccia di VLC.
Passo 2: scegli la modalità di acquisizione
DirectShow è la modalità di acquisizione predefinita. Se non disponi di un'altra modalità di acquisizione migliore, mantieni questa modalità predefinita. Lo stesso vale anche per la selezione del dispositivo di seguito (video e audio).
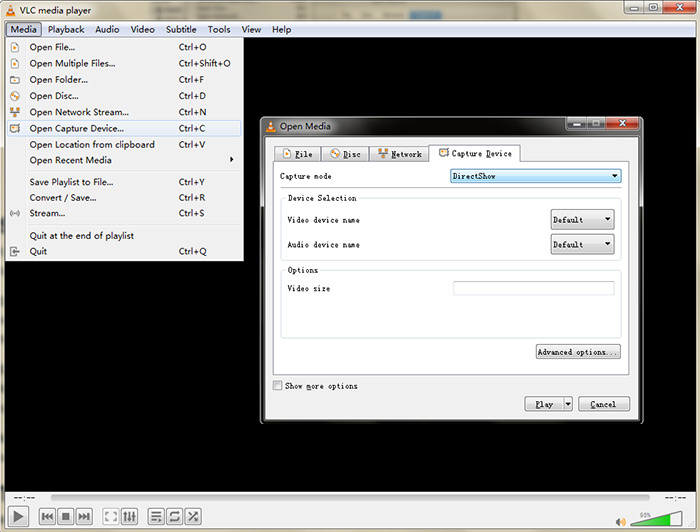
Opzionale:
Le "Opzioni avanzate" sono disponibili per gli utenti esperti per regolare le proporzioni dell'immagine, la frequenza dei fotogrammi di ingresso video, il formato crominanza, la frequenza del sintonizzatore, lo standard video (PAL, NTSC ...), ecc.
Passo 3: tocca ilmenu a cascataRiproduci e seleziona l'opzione Converti.
Passo 4: faiclicsulpulsante Start.
Scegli il file di destinazione e dagli un nome. Seleziona l'impostazione del profilo per Video + MP3 per la registrazione di video e audio e fai clic su Avvia.






