Pour pouvoir faire une copie sûre de vos collections de DVD sur votre Mac, votre disque dur ou tout autre support de stockage, ou pour graver une autre copie physique comme un DVD de lecture, vous aurez peut-être besoin d'une copie d'image ISO d'un DVD. En gardant exactement la copie numérique 1:1 du DVD, la création d'une image ISO à partir d'un disque DVD est le premier choix pour la lecture et le stockage de DVD pratiques et de haute qualité.
Mais comment ripper un DVD en image ISO sur Mac, surtout lorsque les DVD sont protégés ? Il existe une solution simple, une fois pour toutes, avec un solide ripper de DVD pour Mac qui permet de créer facilement des fichiers ISO à partir de DVD sans perte de qualité.

Partie 1 - Comment créer une image ISO à partir d'un DVD protégé sur Mac
Pour créer une image ISO à partir de DVD protégés sous macOS, ne comptez pas uniquement sur les applications intégrées de votre Mac. Il vous faut un convertisseur DVD - ISO tiers pour Mac afin de gérer les protections - MacX DVD Ripper Pro. Il va :
- Enlever les protections de copyright de DVD CSS, code de région, UOPs ou Sony ARccOS, protection de projet X de Disney, etc., et soutien de vieux DVD, émissions de TV, 99-titres, disques endommagés, etc.
- Copiez le DVD en image ISO dans un rapport 1:1 avec l'audio original 5.1 canaux Dolby AC3/DTS. Aucune perte de qualité.
- 4 modes de sauvegarde de DVD pour convertir un DVD en image ISO, MPG, MKV sans perte de qualité.
- Il faut moins de 10 minutes pour créer une image ISO à partir d'un DVD sur Mac grâce à l'accélération matérielle, l'Hyper-Threading et la technologie de traitement du CPU multi-cœur.
- Fonctionne sur macOS 11 Big Sur, Catalina et antérieur.
Comment créer une image ISO à partir de DVD protégés sur Mac (y compris Big Sur)
Étape 1 : Téléchargez gratuitement le créateur d'ISO sur Mac (si vous utilisez un système Windows, prenez la version Windows). Insérez le DVD que vous souhaitez convertir et lancez le ripper DVD vers ISO. Cliquez sur le bouton Disc pour charger les informations du DVD.
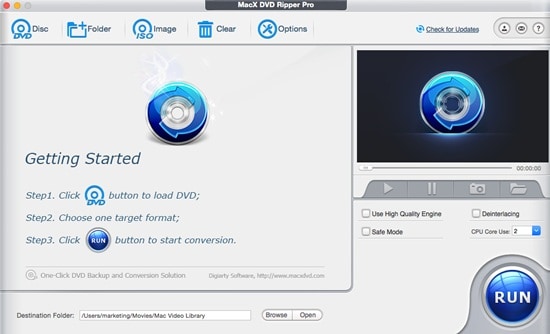
Étape 2 : Son mécanisme unique de vérification des titres prend en charge les derniers cryptages de DVD. Une fois que le film DVD est chargé, le titre du film DVD sera automatiquement choisi et une fenêtre apparaîtra pour vous demander de sélectionner un format de sortie. Comme nous allons créer des fichiers image ISO à partir de DVD sur Mac, choisissez Sauvegarde de DVD > Cloner un DVD en image ISO.
Étape 3 : Cliquez sur "Parcourir" et définissez un dossier de destination pour enregistrer le fichier image ISO du DVD converti sur votre ordinateur Mac.
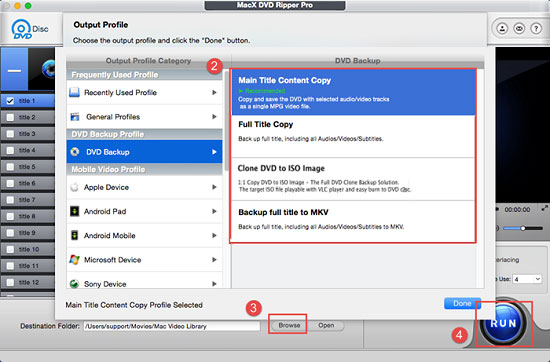
Étape 4 : pour finir, cliquez sur "Démarrer" pour commencer à faire l'image ISO de DVD sur l'ordinateur Mac. BTW, ce DVD ripper Mac peut faire plus que DVD à l'ISO. Il sera également ripper les DVD à MP4, MKV, MOV, AVI, VOB, MPEG-2, MP3, AAC, etc ainsi que le dispositif mobile comme iPhone, iPad Pro/Air/Mini, Galaxy, Sony, HTC, Huawei, Google, consoles de jeu, etc.
Le développeur de DVD ripper ne préconise que la copie ou le rippage de DVD pour un usage personnel légal, au lieu de l'utilisation commerciale illégale, toute reproduction ou distribution illégale de contenu protégé par le droit d'auteur. S'il vous plaît respecter la loi locale de copyright DVD avant de le faire.
Partie 2 - Comment faire un ISO à partir d'un DVD fait maison
Si le DVD n'est pas protégé, comme les disques que vous avez créés avec iDVD, il existe des moyens de les convertir en images ISO avec les fonctions intégrées de Mac, à savoir l'Utilitaire de disque et les commandes Terminal. Nous allons commencer par l'Utilitaire de disque.
Méthode 1 - Comment créer une image ISO à partir d'un DVD sur Mac avec l'Utilitaire de disque
Remarque : pour convertir un DVD en image ISO sur Mac, vous devez vous assurer que votre ordinateur Mac possède un lecteur optique ou un super lecteur. A défaut, vous pouvez utiliser un lecteur optique externe pour votre Mac afin de vous assurer que le disque DVD peut être inséré.
Étape 1 : Insérez votre disque DVD dans votre lecteur optique et attendez que le DVD se charge.
Étape 2 : Accédez à Applications → Utilitaires → Utilitaire de disque.
Étape 3 : Lorsque le chargement de l'Utilitaire de disque est terminé, il commence à monter votre disque DVD sur sa barre latérale gauche. Choisissez votre disque DVD.
Étape 4 : Remplissez le nom dans Enregistrer sous et sélectionnez l’emplacement pour stocker le fichier image ISO de sortie par Où dans la boîte contextuelle.
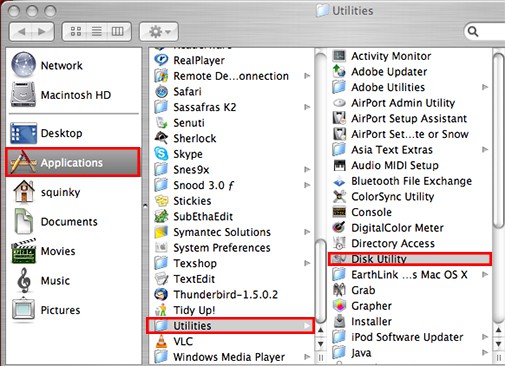
Étape 5 : Sélectionnez le format d'image pour DVD/CD Master et gardez l'option de cryptage comme Aucun. Appuyez sur le bouton Enregistrer si tous les paramètres sont corrects.
Remarque : Le processus de conversion n'est pas encore terminé, car le fichier image de sortie sera au format .cdr qui est compatible avec Mac OS X, mais ne fonctionne pas bien sur Windows ou Linux. Par conséquent, pour que le fichier .cdr soit compatible avec tous les systèmes d'exploitation, vous devez effectuer une étape supplémentaire - convertir le .cdr en image ISO à l'aide de Terminal sur Mac.
Étape 6 : Allez dans Applications > Utilitaires > Terminal. Lancez-le sur votre Mac.
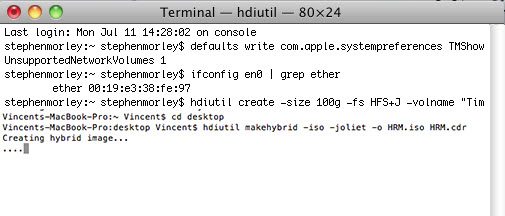
Étape 7 : Allez sur le bureau dans le Terminal si votre fichier .cdr est enregistré sur le bureau en utilisant la commande "cd desktop", puis cliquez sur la touche Entrée/Retour.
Étape 8 : Maintenant, le terminal cible l'emplacement de votre bureau. Tapez la commande "hdiutil makehybrid -iso -joliet -o [nom du fichier].iso [nom du fichier].cdr" pour convertir le fichier .cdr en fichier .iso. Une fois encore, appuyez sur la touche Entrée/Retour et le terminal commencera à convertir le fichier .cdr en image ISO.
Méthode 2 - Comment créer une image ISO à partir d'un DVD avec la commande dd
Étape 1 : Allez sur le Finder > Applications > Utilitaires > Terminal.
Étape 2 : Vérifiez sur la liste diskutil pour voir quel est le lecteur optique. Il peut s'agir de /dev/disk1 ou /dev/disk2, etc., selon que vous avez d'autres lecteurs, comme un lecteur flash USB ou une carte SD. Les informations relatives au DVD seront également affichées sur la commande, notamment le nom et la taille (généralement de 4 à 8,5 Go).
Étape 3 : Démontez le lecteur en utilisant la commande "diskutil unmount /dev/disk1".
Étape 4 : Exécutez la commande "dd if=/dev/disk1 of=DiscImage01.iso" pour créer l'image ISO dans votre répertoire actuel (qui est votre répertoire personnel). Cela prendra quelques minutes pour créer l'image ISO à partir du DVD.
Étape 5 : Saisissez "diskutil eject /dev/disk1" pour éjecter le disque DVD étant donné que certains lecteurs optiques ne vous laissent pas éjecter le disque manuellement mais demandent à OS X d'éjecter le disque à la place.





