Freemake Video Converter wurde speziell für Windows entwickelt. Dies bedeutet jedoch nicht, dass Sie Freemake nicht auf einem Mac verwenden können. In diesem Artikel zeigen wir Ihnen, wie Sie Freemake Video Converter auf MacBook Pro, MacBook Air, iMac, Mac Pro und Mac mini herunterladen können.
Teil 1. Wie man Freemake Video Converter für Mac herunterlädt
Wenn Sie den Windows-basierten Freemake Video Converter wirklich auf dem Mac verwenden möchten, können Sie eine virtuelle Maschinen-Software auf Ihrem Mac installieren. Auf diese Weise können Sie Windows und Windows-Anwendungen auf dem Mac ausführen. Lassen Sie uns nun durch die Schritte der Installation von Freemake Video Converter auf dem Mac gehen.
Schritt 1. Öffnen Sie den App Store auf Ihrem Mac.
Schritt 2. Suchen Sie nach einer Software für virtuelle Maschinen, die Sie herunterladen und installieren können. Eine beliebte Wahl ist Parallels Desktop. Hinweis: Eine virtuelle Maschine belegt viel Speicherplatz auf der Festplatte Ihres Macs.
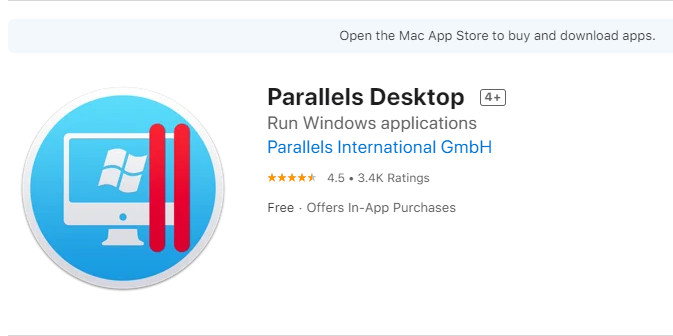
Schritt 3. Nachdem Sie die Installation der virtuellen Maschine abgeschlossen haben, starten Sie sie einfach und folgen Sie den Anweisungen, um Windows darauf zu installieren.
Schritt 4. Nachdem Sie die Windows-Installation abgeschlossen haben, können Sie auf das Windows-Betriebssystem zugreifen und die offizielle Website von Freemake besuchen, um Freemake Video Converter, Freemake Audio Converter, Freemake Video Downloader und jede andere Freemake-Software auf Mac herunterzuladen.

Teil 2: Freemake Video Converter für Mac Alternative herunterladen
Der Betrieb einer Windows-App auf einem Mac könnte für einige Benutzer etwas kompliziert sein und sogar nicht funktionieren. In diesem Fall möchten wir Ihnen auch eine Freemake Video Converter Alternative für Mac vorstellen. - MacX Video Converter Free Edition.
Diese Freemake-Alternative ist 100% kostenlos, sicher und leistungsstark, damit Sie mit nur einem Klick Videos auf dem Mac konvertieren können. Mit mehr als 320 unterstützten Video- und mehr als 50 Audio-Codecs können Sie praktisch alle Formate kostenlos konvertieren, darunter MP4, MOV, AVI, FLV, MKV, AVCHD, MTS, HEVC/H265, H265, WMV, MPEG, F4V, RM, RMVB, WebM, usw. Es werden mehr als 420 Ausgabeprofile angeboten, darunter alle gängigen Video- und Audioformate und Geräte wie iPhone iPad Android LG Samsung und Huawei.
Seine Hyper-Threading-Technologie ermöglicht es, mehrere Threads auf jedem Kern laufen zu lassen, und das eingebaute Multi-Core-CPU (bis zu 8) Dienstprogramm weist die gesamte Aufgabe weiter 8 Kernen zu, so wie einst die Arbeitslast einer Person nun von 8 Männern zusammen gleichzeitig bewältigt wird. So wird die Geschwindigkeit der Videokonvertierung deutlich erhöht. Laden Sie jetzt diese alternative Software Freemake Video Converter Mac herunter und folgen Sie der Anleitung unten, um Videos auf dem Mac zu konvertieren.
Schritt 1: Fügen Sie Zielvideodateien für die Konvertierung hinzu.
Starten Sie den Videokonverter auf Ihrem Mac und klicken Sie auf "Datei hinzufügen", um die zu konvertierende Datei auszuwählen. Dieser kostenlose Mac-Videokonverter unterstützt die Batch-Konvertierung, so dass Sie mehrere Dateien auf einmal importieren und konvertieren können.
Schritt 2: Wählen Sie das Ausgabeformat.
Wählen Sie das gewünschte Ausgabeformat. Wenn Sie die Unterschiede zwischen verschiedenen Videoformaten nicht kennen und keine Ahnung haben, welches für Ihr Gerät oder Ihren Player am besten geeignet ist,
können Sie sich den unten stehenden Hinweis auf die Ausgabevideoformate ansehen (besonders für Anfänger).
- MP4 (H264): Hält ein gutes Gleichgewicht zwischen Video-Konvertierungsgeschwindigkeit, Videoqualität und Dateigröße. Eine weitere Besonderheit: Es funktioniert mit fast allen Geräten und Plattformen.
- MOV (H264): Geschwindigkeit, Qualität und Dateigröße sind ähnlich wie bei der vorherigen Variante. Es ist besser geeignet für Apple-bezogene Produkte und Apps wie iPhone, iPad, iMovie, iTunes, QT.
- MKV (AVC): Höhere Qualität und schnellere Geschwindigkeit als die beiden vorherigen. Kein signifikanter Unterschied in der Dateigröße. Nur ein Nachteil: Die Videokompatibilität ist vergleichsweise schlecht.
Schritt 3: Wählen Sie den Ausgabeordner.
Klicken Sie auf die Schaltfläche "Durchsuchen", um den Pfad zu wählen, in dem Sie die Ausgabedateien speichern möchten.
Schritt 4: Videos jetzt konvertieren.
Klicken Sie auf die Schaltfläche "RUN" und dann beginnt diese Freemake für Mac-Alternative mit der Videokonvertierung.
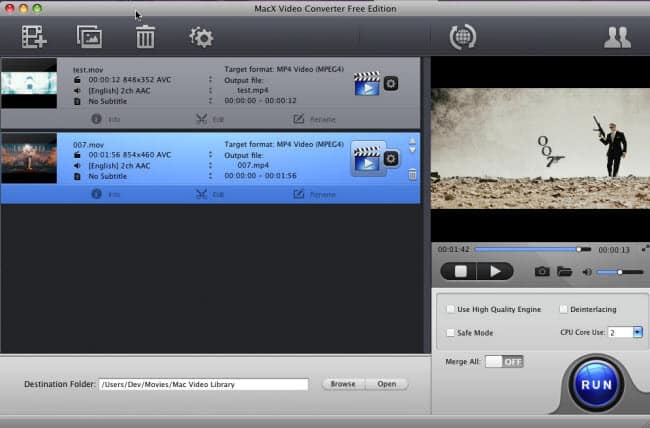
Tipps:
- Klicken Sie auf das scherenförmige Symbol, um das Video bei Bedarf auf dem Mac zu bearbeiten. Wenn Sie den Videobearbeitungssektor betreten, können Sie die Videolänge frei trimmen, die Startzeit/Endzeit bestimmen, das Video zuschneiden, um die unerwünschten schwarzen Balken zu entfernen, das Video um 90/180/270 Grad drehen, externe SRT-Untertitel hinzufügen usw.
- Klicken Sie auf das Symbol Einstellungen und Sie können die Einstellungen der Videoparameter anpassen, einschließlich der Videoauflösung, des Seitenverhältnisses (4:3 bis 16:9 oder umgekehrt), der Bildrate (30fps bis 24fps), der Bitrate, des Videocodecs usw.






