Startseite > Anleitung > iOS 10 Update Probleme
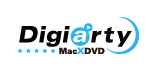
Startseite > Anleitung > iOS 10 Update Probleme
Wenn iOS 11 erschienen ist, können viele fortgeschrittene Benutzer sich nicht mehr helfen, auf iOS 11 zu updaten, um Neuerungen und Features zu erfahren, bei dem jedoch iOS 11 Update Probleme unerwartet auftauchen, wie z.B.:
- Nach dem Update auf iOS 11 geht das iPhone mehr an;
- iOS 11 macht Probleme: iPhone friert ein bzw. reagiert nicht mehr;
- iOS 11 Softwareaktualisierung fehlgeschlagen oder schlechte Akkulaufzeit...
Wie kann man iPhone/iPad ohne Datenverlust auf iOS 11 akualisieren? Hier zeigen wir Ihnen eine komplette iOS 11 Update-Anleitung für iPhone 8/7/Plus/6s, iPad Pro/Air/Mini, etc und die besten Lösungen für Probleme iOS 11.
* Erstens besteht dieses Handbuch aus zwei Teilen: Die Anleitung für "iOS 11 Laden und installieren" und die Lösungen für iOS 11 Update Probleme. Wenn Sie bereits den iOS 10 auf 11 Update-Vorgang wissen aber iOS 11 Update Fehler auftreten, können Sie direkt zum Teil 2 gehen. Andernfalls bleiben Sie mit diesem Teil und überprüfen Sie Teil 2, wenn unglücklicherweise iOS 11 Update fehlgeschlagen ist.
* Um unnötige Probleme iOS 11 zu vermeiden, überprüfen Sie zuerst, ob iOS 11 mit Ihrem Gerät kompatibel ist. Nämlich brauchen Sie ein iPad 4 oder höher, ein iPad Mini 2 oder höher, ein iPhone 5 oder höher, oder die 6. Generation iPod Touch.

Um Daten von iPhone, iPad und iPod für iOS 11 Update zu sichern, gibt es 3 Wege:
* iCloud-Backup: beinhaltet nahezu alle Daten und Einstellungen, inkl. Kamerarolle, Kontos, Dokument, etc und wird Jailbreak-Änderungen und Apps nicht decken. Es bietet bis zu 2 TB Speicherplatz aber nur die ersten 5 GB sind kostenlos.
* iTunes-Backup: erstellt Backups auf Ihrem Computer. Es wird nur Backups der aus iTunes gekauften Medien erstellen und dauert ziemlich lang, um die ganzen Backups zu schaffen.
* Backup-Tool des Dritt-Anbieters: wie z.B. MacX MediaTrans, mit dem man Musik, Fotos, Videos, Filme, TV-Serien, Bücher, iTunes DRM geschützte Käufe und mehr (inkl. Jailbreak-Daten) einfach per "Drag & Drop" sichern.

Nachdem Sie Backups der iPhone 7/Plus/6s/iPad Daten erstellt haben, um Datenverlust-Probleme mit iOS 11 Update zu vermeiden, schauen wir uns nun an, wie kann man ohne Probleme iOS 11 laden und installieren.
* 1. iOS 11 OTA-Update
Schließen Sie zuerst Ihr iGerät an und verbinden Sie es über WLAN. Gehen Sie zu "Einstellungen" > "Allgemein" > "Softwareaktualisierung" > "Laden und installieren".
Achtung: 1. Dieser Weg ist einfacher; 2. iOS 11 OTA (Over-The-Air)-Update kann lange dauern, da es von dem WLAN abhängt; 3. Einige Nutzer haben berichtet, dass iGeräte auf Probleme gestoßen beim OTA-Update auf iOS 11; 4. Jailbreak iPhone kann nicht auf diese Weise auf iOS 11 updaten.
* 2. Update auf iOS 11 mit iTunes
Schließen Sie zuerst Ihr iPhone iPad an Ihrem Computer an > Öffnen Sie dann iTunes (die neueste Version) auf Ihrem Computer > Wählen Sie Ihr Gerät aus > Klicken Sie auf "Übersicht" und dann auf "Nach Update suchen" > Tippen Sie auf "Laden und installieren". Dieser Weg ist schneller als OTA-Update und gilt auch für Jailbreak iPhone iPad. Wenn Sie noch iOS 11 Update Probleme haben, lesen Sie bitte weiter.
Nicht alle Nutzer haben das Glück, reibunglos auf iOS 11 zu aktualisieren. Meistens stoßt man auf unterschiedliche iOS 10 Update Fehler, wie z.B. iOS 11 Update stürzt ab, iOS 11 Installation/Download fehlgeschlagen, iPhone-Akku schnell leer, WLAN-Probleme, etc. Wenn Sie iOS 11 Update Probleme haben, stehen die Lösungen hier zur Verfügung. (Es ist dringend zu empfehlen, dass Sie Backups der iPhone 7/Plus, iPhone 6S/SE/6/5S, iPad Pro/Air/mini Daten vor dem Update auf iOS 11 erstellen. )

Einige Nutzer sind schon mit iOS 11 Update Probleme beim Laden der Software enttäuscht. Wenn Sie zur allerersten Start die Fehlermeldung "Softwareaktualisierung fehlgeschlagen" während iOS 11 OTA-Update und-Installation erhalten, versuchen Sie die folgenden Lösungen.
Probleme beim Laden von iOS 11 beheben:
1. Warten Sie Stunden oder Tage, um die Stoßzeiten zu vermeiden;
2. Starten Sie Ihr iOS-Gerät und WLAN erneut;
3. Netzwerkeinstellungen zurücksetzen: "Einstellungen" > "Allgemein" > "Zurücksetzen" > "Netzwerkeinstellungen".
4. Wechseln Sie von OTA-Update auf iOS 11 zu iOS 11 Update mit iTunes.
5. Gehen Sie zu "Einstellungen" > "Allgemein" > "Speicher- & iCloud-Nutzung" > Überprüfen Sie, ob es genug Speicherplatz auf Ihrem Gerät gibt.
6. Überprüfen Sie, ob es Hardwareprobleme mit iPhone 8/7/7 Plus/6s etc gibt.

Als einer der häufigsten iOS 11 Update Fehler haben viele Benutzer darauf gestoßen, dass iPhone 8/7/Plus/6s beim "Nach Update suchen" einfriert und nicht mehr funktioniert. Dies ist ärgerlich, aber gute Nachricht ist, dass es gibt viele bewiesene Lösungen für dieses iOS 11 Update Problem dieser Art.
Fehlerbehebung für iPhone Absturz beim iOS 11 Update:
1. Mehr Zeit geben;
2. Das Update löschen, iPhone neu starten und es erneut versuchen.
3. iPhone auf die Werkseinstellung zurücksetzen und erneut downloaden.
4. iPhone/iPad mit Hard Reset durchführen.

Manchmal geht das iPhone 8/7/Plus/6s, iPad in den Recovery-Modus, was endlos scheint. Wenn Ihr iPhone beim Update auf iOS 11 einfriert, sind Sie nicht allein. hier sind einige nützlichen Lösungen für die Probleme iOS 11. So können Sie Ihr iPhone/iPad aus dem Recovery-Modus heraus bekommen.
Lösungen für die iOS 11 Update Fehler:
1. Versuchen Sie, auf iOS 11 über iTunes zu aktualisieren, wenn Sie mit OTA updaten.
2. Trennen Sie Ihr Gerät von dem Compuer und schalten Sie es aus. Dann schließen Sie es wieder an den Compuzter an und halten Sie die Home-Taste, bis iTunes Ihr Gerät erkennt.
3. Überprüfen Sie, ob Sie genügend Speicherplatz auf Ihrem iPhone/iPad haben. -> iPhone Speicher voll, was tun?
4. iTunes deinstallieren und neu installieren.
5. Laden Sie redsn0w, selbst wenn Ihr iPhone nicht jailbroken ist.

Im Apple Forum gibt es auch viele Beiträge zu iOS 11 Update Probleme mit einem hängen bleibenden Apple-Logo-Bildschirm. Wenn Sie schon iPhone mit Hard Reset durchgeführt und iTunes eingesteckt haben, aber Apple-Logo noch auf dem iPhone Bildschirm bleibt, unten ist dieses gemeinsame Problem beim Update auf iOS 11 zu lösen.
iOS 11 Probleme und Lösungen:
1. iPhone auf die Werkseinstellung zurücksetzen.
2. TinyUmbrella Wiederherstellungs-App versuchen.
3. SSH-Methode verwenden (DYLD_INSERT_LIBRARIES Datei entfernen und iPhone neu starten).
4. "DFU-Modus" verwenden, was aber kompliziert ist.
5. RedSnow versuchen, was aber Jailbreak benötigt.

Wenn iOS 10 veröffentlicht wurde, haben massive Benutzer auf iOS 10 Update Probleme getroffen, dass iGeräte beim Update funktionsunfähig werden. Beim Update auf iOS 11 ist das Problem einer kleinen Anzahl von Benutzern zugestoßen. Glücklicherweise sind die effektiven Lösungen bereit.
iOS 11 Update Probleme - was tun:
1. Ihr iPhone mit iTunes wiederherstellen.
2. Bei iCloud anmelden und Aktivierungssperre deaktivieren.
3. iPhone auf die Werkseinstellung zurücksetzen.

Nach Update von iOS 10.3 auf iOS 11 berichten viele Anwender über Akkuprobleme, dass die Batterie auf iPhone iPad schnell leer wird. Einige iPhones springen von 30% auf 1% und fahren in wenigen Sekunden herunter, während Battertie von einigen Anwendern nach dem Update von 100% auf 50% sofort sinken. Wenn Sie die Akkulaufzeit-Probleme nach dem iOS 11 Update bemerkt haben, lassen Sie uns die Probleme iOS 11 zu beheben.
Akkuprobleme nach iOS 11 Update? Hier ist die Lösung:
1. Ihr iPhone neu starten.
2. Hintergrundaktualisierung deaktivieren: "Einstellungen" > "Allgemein" > "Hintergrundaktualisierung".
3. iCloud Schlüsselbund deaktivieren: "Einstellungen" > "iCloud" > "Schlüsselbund" aus.
4. iPhone auf die Werkseinstellung zurücksetzen.
5. Gehen Sie zu "Einstellungen" > "Batterie" und schalten Sie die Apps aus, die Ihre Batterielaufzeit killen.
6. Ihre Netzwerkeinstellungen zurücksetzen.

Update auf iOS 11 verursacht auch Überhitzung auf iPhone 8/7/Plus/6s/6/SE und iPad. iPhones von einigen Verwendern werden extrem heiß während iOS 11 Aktualisierung, oder wenn sie Videos/Musik abspielen oder Daten downloaden. Oft ist es die schlechte Batterie, die für die Überhitzung-Probleme verantwortlich sein sollte. Daneben gibt es aber auch andere Tipps & Tricks.
iPhone wird heiß? Die besten Tipps gegen iOS 11 Update Probleme - Überhitzung:
1. Backup aus iTunes wiederherstellen, wenn iPhone während Update auf iOS 11 heiß wird.
2. Überprüfen Sie, ob es unbenötigte Widgets gibt. Und deaktivieren Sie sie.
3. Ihr iCloud-Account bei Bedarf abmelden.
4. Deaktivieren Sie die automatische Aktualisierung der Apps.
5. Führen Sie einen vollständigen Reset auf Ihr iPhone durch.

WLAN verbindet sich nicht nach dem Update auf iOS 11. Dieses Problem schleicht sich jedes Jahr an. Und leider ist es nicht anders mit dem iOS 11. Seit iOS 11 Erscheinung beschweren Nutzer sich über die WiFi-Probleme auf iOS 11 iPhone, bzw. die Verbindung bricht automatisch ab. Wie kann man diesen iOS 11 Update Fehler beheben?
Lösungen für iOS 11 WLAN-Probleme:
1. Gehen Sie zu "Einstellungen" > "Allgemein" > "Zurücksetzen" > "Netzwerkeinstellungen"
2. Alle VPN-Apps auf Ihrem iPhone löschen
3. Aktivieren Sie den Flugmodus und schalten Sie WiFi ein. Starten Sie Ihr iPhone erneut und deaktivieren Sie den Flugmodus.

Es gibt Nutzer, die auf Netzwerkprobleme stoßen, nachdem sie auf iOS 11 aktualisieren, wie z.B., keine Verbindung mit mobilem Datennetzwerk, auf dem iPhone/iPad wird "Kein Netz" angezeigt, und übermäßige Verwendung von Daten. Ähnlich wie WALN und Bluetooth Probleme ist es schwer, die Ursachen für Netzwerkprobleme festzustellen. Aber es gibt einige Mittel, die Sie versuchen können.
Tipps für iOS 11 Update Probleme - Netzwerk:
1. WLAN ausschalten.
2. Gehen Sie zu "Einstellungen" > "Mobiles Netz" > "Datenoptionen" > "LTE" deaktivieren. Und dann "Datenroaming" deaktivieren.
3. "Apps, die WLAN und mobile Daten verwenden" für iCloud ausschalten.
4. Deaktivieren Sie "Mobile Daten verwenden" für automatische Downloads: "Einstellungen" > "iTunes & App Stores" > "Mobile Daten verwenden" aus
5. SIM-Karte entnehmen und sie wieder einlegen.

Nach dem Upgrade auf iOS 11 beschweren einige Leute sich über die Apps iPhone 8/7/Plus, iPhone 6 s/6/SE etc, die sich nicht mehr öffnen/starten mehr lassen, inkl. Facebook, Telefon, Karten, iMessage, Notizen und noch mehr. Die Apps werden für ein paar Minuten nicht mehr reagieren. Mit Tipps unten können die iOS 11 Update Probleme "Apps reagieren nicht" behoben werden.
Lösungen für iOS 11 Bugs:
1. Übertragen Sie die auf Exchange-Server gespeicherten Kontakte auf iCloud.
2. Deaktivieren Sie die Exchange-Kontakte.
3. Setzen Sie die Netzwerkeinstellung zurück.
4. Löschen Sie die Apps und sie wieder installieren.
Die oben genannten Teil 1 und 2 haben die einfachsten Wege zum Update auf iOS 11 und die häufigen iOS 11 Update Probleme sowie Lösungen gesprochen. Wir werden den Text mit allen aktuellen Problemen und Fehler weiter aktualisiert, während und nach dem iOS 11 Update. Wenn Sie die Probleme iOS 11 nicht lösen können, gehen Sie zu dem letzten Weg: iOS 11 Downgrade auf iOS 10.3. Bitte beachten Sie, ein Backup der iPhone/iPad Daten zu erstellen, bevor Sie auf iOS 11 aktualisieren.

MacX MediaTrans kann Videos, Musik, Fotos, etc vom iPhone iPad mit iOS 10 auf Mac sichern und die Daten übertragen nach dem iOS 11 Update.
Der iOS 11 vs iOS 10 Vergleich wird Ihnen zeigen, ob es sich lohnt, iOS 11 Update zu laden. Hier finden Sie Vor- und Nachteile von iOS 11 in allen Aspekten, einschließlich Performancen, iOS 11 Neuerungen, Batterielaufzeit und mehr.
Wünschen Sie, dass Sie nicht auf iOS 11 updatet hätten? iOS 11 Downgrade auf iOS 10 lässt sich leicht durchführen. Der folgende Tricks zeigt Ihnen, wie Sie iOS 11 zurücksetzen und iOS 10.3/10.2/.10.1 neu installieren.
Neu gestaltetes iPhone 8 vs iPhone 7/Plus, was sind die Unterschiede? Der Vergleich zwischen iPhone 8 und iPhone 7/Plus zeigt das iPhone 8 mit OLED-Display, schnellerem A11, Edge-to-Edge Glaskörper gegen iPhone 7/Plus IPS LCD Display, leistungsstarke A10, 3D Touch etc im Detail.

Schnellster DVD Ripper für Mac in der Welt, Kopierschutz-DVD in MP4, MOV, FLV, iTunes Video u.a. auf Mac ,iPhone, iPad, Android u.a. zu rippen.

MP4, MOV, MKV, MTS, AVCHD, AVI, WMV umwandeln, YouTube Videos downloaden, Screen aufnehmen, Diashow erstellen, Video bearbeiten.

MacX MediaTrans ist einer der schnellsten Mac Dateienverwalter für iPhone iPad iPod, das Ihnen volle Steuerung über iOS Daten gibt.
Home | Über uns | Sitemap | Datenschutz | Nutzungsbedingungen | Lizenzvereinbarung | Anleitung | News | Kontakt
Copyright © 2025 Digiarty Software, Inc (MacXDVD). Alle Rechte vorbehalten
Apple, das Apple-Logo, Mac, iPhone, iPad, iPod und iTunes sind Markenzeichen der Apple Inc, die in den USA und anderen Ländern eingetragen sind.
Digiarty Software wurde nicht von Apple Inc. entwickelt oder ist mit Apple Inc. verbunden.