Posted by Jordi D. Rodríguez -
Contact Author
File Format Not Supported by Premiere Pro CC - Adobe Help
 Search for an easy solution? Click here: The solution most recommended by us [85%]
Search for an easy solution? Click here: The solution most recommended by us [85%]
"File format not supported" error in Premiere Pro can be solved in 5 ways
"I often get the message 'file format not supported' when import a video file into Premier Pro. Anything I can download to allow Premier Pro to import more file types? If not, what are the best programs that convert videos between .mp4, .mkv, .avi, and other common video formats?"
It is difficult to pin down what exactly went wrong if your video can't be imported into Premiere Pro or doesn't show up in the timeline. But your first step should always be to check if it is on the list of File Formats Not Supported by Premiere Pro. If yes, then an extra "video conversion" step would solve the problem. Or you will be caught in a series of complex troubleshooting steps.
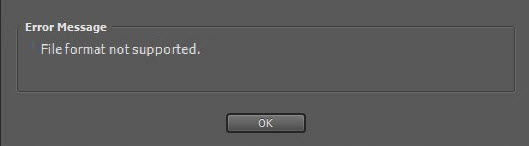
File Formats Not Supported by Adobe Premiere Pro CC
Instead of a long list of accepted file types, we put formats that might not be supported by Premiere Pro in the first place, so that you can make sure in the very beginning if your "Premiere Pro can't import video" problem is caused by format/codec missing or not. Check now!
Video Formats |
Details |
Extention |
|---|---|---|
| DivX | MPEG-4 Part 2 video encoded to meet DivX profiles | .divx |
| EVO | Contains MPEG-2 Part 2, H.264/MPEG-4 AVC, VC-1 | .evo |
| F4V | A container format for Flash media | .f4v |
| FLV | Sorenson, VP6, Screen Video, H.264/MPEG-4 AVC | .flv |
| MKV | Natively supported now but still has importing problems | .mkv |
| MCF | An unfinished container format specification and a predecessor of Matroska | |
| MPEG TS | JPEG 2000, TICO, etc | .ts |
| Ogg | Theora, Dirac, OggUVS, MNG, etc | .ogg |
| RMVB | RealVideo 8, 9, 10 | .rmvb |
Most Premiere Pro can't import media error is caused by "File format not supported"/codec missing The Key: Convert video to a format accepted by Adobe Premiere Pro. The Easiest Solution
The Key: Convert video to a format accepted by Adobe Premiere Pro. The Easiest Solution
Analysis: "File format not supported" message denotes that the video decoding fails, and of course your video can't be imported. To solve the problem, just convert video to a Premiere Pro compatible format in two ways: convert with or without transcoding. Convert with transcoding - for example, transcode MKV (VC-1) to MP4 (H.264). Convert without transcoding - for example, convert MOV wrapped HEVC to HEVC in MP4. No data loss at all. Just move the whole intact video file from one container (MOV) to another (MP4).
The video transcoding can be easily done with video converter software, such as VideoProc, HandBrake, FormatFactory, Freemake Video Converter, etc. If you prefer freeware, try HandBrake. But to use HandBrake, you need to be very skilled at video parameter adjusting to some extent. All considered, VideoProc would be a good option in both video decoding/encoding and video editing, for being easy and professional.
VideoProc - One-Click Way to Convert Video Audio Format for Adobe and More.
- Accept nearly all types of videos, incl. videos of GoPro, DJI, iPhone, etc
- Output media in file formats natively supported by Adobe Premiere Pro
- Video conversion can be done within three steps
- Easy editing experience: cut, crop, merge, stabilize...
 Download VideoProc on Windows
Download VideoProc on Windows  to convert and transcode video
to convert and transcode video
 Download VideoProc on Mac
Download VideoProc on Mac  to convert and transcode video
to convert and transcode video
Steps to Convert Video to Adobe Premiere Pro Supported Video Format with VideoProc
Step 1. Open VideoProc and click into Video module. Then click "+ Video" button at the top left corner to load your video. Or you can import files by dragging and droppping.

Step 2. Since "File format not supported" happens a lot when importing MKV files, let's take converting MKV H.264 to MP4 H.264 as an example. Move to the "Target Format" area, switch to "Video" tab, and then select "MP4 H.264".

Step 3. For there is no need of transcoding, check "Auto Copy" box, so that the video conversion can be done in a flash. To convert video with transcoding, such as MKV HEVC to MP4 H.264, Check "Nvidia/Intel/AMD" to use GPU acceleration. Press button RUN and start the video conversion. Later you should import your new MP4 H.264 into Adobe Premiere Pro CC without any problem.

Video is not on the Formats Not Supported list, but still can't be imported?
Remember that whether your video can be imported or not depends on video codec format, not video container format. Yes, they are not the same thing. H.264 ≠ MP4 is a case in point. The problem can be solved by converting video with transcoding. The following two examples will make it clearer.
- Example 1 - Premiere Pro supports MP4, but not all MP4 can be imported MP4, a container format, is natively supported for import by Premiere Pro. But it comes with the details "QuickTime Movie, XDCAM EX". An educated guess is if your video is not QuickTime (MPEG-4 Part 12) but the extended part MPEG-4 Part 14 (.mj2, .dvb. .dcf. .m21, .f4v), or the video is recorded by XDCAM SD, XDCAM HD/HD 422, it might not be loaded correctly even if it is MP4.
- Example 2 - MKV seems to be not supported, but can be imported sometimes MKV is not on the official supported file format list, but actually it has been natively supported in Premiere Pro 2018 12.1 and later, although there still are loading errors. Our test shows that some MKV videos can be loaded, while some others cannot. The reason might be that MKV is a container format, but video codec format is the linchpin in decoding.
Possible solution 2: Install codec to fix File format not supported error. +
- 1. If there is an alert box like "HEVC Codec must be installed to use this feature. Clicking OK will install and enable this codec for immediate use", just click "OK" and the HEVC codec will be installed immediately. Till now, it seems only to be working for HEVC videos.
- 2. Download QuickTime. Adobe stopped support for QuickTime 7 era formats and codecs since Premiere Pro 12.1, as a result of which "File format not supported" or "codec missing or unavailable" issue happens when import some older codec videos. Installing QuickTime would solve the problem on Windows 7/8.1. But it doesn't work on Windows 10, according to user feedback. Download QuickTime 7.7.9 for Windows
- 3. Download third-party codec pack. Search codec pack for Adobe Premiere Pro CC online and Google will give you millions of results. Choose a reliable source. Be aware that there might be codec conflicts, leading to chaos of most files unreadable. A method not recommended by Adobe.


Possible solution 3: Upgrade Premiere Pro, buy license, etc to fix File format not supported error. +
If you imported a video in both codec and container compatible with Premiere Pro, but failed with "File format not supported", try the following solutions.
- 1. Adobe only allows licensed Creative Cloud members to access to some codec, such as HEVC. So your problem might be solved simply by stopping using the trail version and purchasing a code.
- 2. There is no problem to import a Samsung HEVC clip, but when it comes to GoPro Hero7 HEVC video, it crashes. Upgrade your Premiere Pro, maybe from 2018 to 2019, to have a try. Sometimes it just doesn't add support for your file. It is said that Premiere Pro CC 2019 hasn't yet supported H.265 XF-HEVC, a brand new codec used by new Canon XF-705.
Test on Importing HEVC File in Adobe Premiere Pro CC 2018
HEVC Samples |
Video codec |
Audio codec |
|---|---|---|
| 4k_video.MOV by iPhone X | HEVC | AAC |
| 4k-hevc-60fps.MP4 by GoPro Hero7 BLACK | HEVC | AAC |
Final Words:
Besides converting videos, VideoProc is also able to perform some video editing tasks, including cutting, trimming, merging, splitting, deshaking, denoising, adding special effects, and more. The operation is really beginner-friendly. Moreover, it can digitize DVDs, convert audios, download videos and music from 1000+ sites, and record screen and webcam.
"File format not supported" in Premiere Pro can be solved in various ways. Hope one of the solutions mentioned above can help you out.




