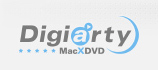
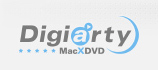
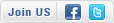
Startseite > MacX Video Converter Pro > Anleitung 
MacX Video Converter Pro ist ein funktionsreicher Video Converter, der verschiedene HD- und SD-Videos für die Wiedergabe auf Mac OS konvertieren kann. Und es ist dabei behilflich, HD MKV, AVCHD, M2TS für iPhone, iPad, iTunes, iPod, Apple TV, PSP, PS3, Android, Zen etc zu konvertieren. Es besitzt auch volle Kompatibilität mit den meisten gängigen Videoformaten wie MKV, M2TS, AVCHD, MOV, MPEG, FLV, MP4, H.264, AVI, WMV, WTV, Google TV, Webm, Vpx 8. Außerdem bietet MacX Video Converter Pro Nutzern flexible Optionen, damit man YouTube Videos downloaden, Bildschirmaktivität aufnehmen, Diashow erstellen, Videos bearbeiten, Ausgabequalität, Größe und Geschwindigkeit durch Video-/Audio-Parameters beherrschen kann.








Wie kann man Videodateien mit MacX Video Converter Pro konvertieren? Die folgende Schritt-für-Schritt-Anleitung zeigt Ihnen, wie Sie die Konvertierungsaufgabe erledigen. Zuerst downloaden und installieren Sie MacX Video Converter Pro.
Schritt 1: Videodatei(en) laden. Starten Sie MacX Video Converter Pro und klicken Sie auf "Video hinzufügen". um Ihr Quellvideo zu importieren. Sie können mehr als eine Videodatei auf einmal hinzufügen.

Schritt 2: Ausgabeformat wählen. Klicken Sie im Vorschaufenster auf die Datei und wählen Sie ein Ausgabeformat von der Dropdown-Liste.

Schritt 3: Zielordner festlegen. Klicken Sie auf den Button "Browsen" und wählen Sie ein Pfad, wo Sie Ausgabedatei speichern möchten.
Tipps:
1. Flexible Parametereinstellung ermöglicht es Ihnen, Bildwechselfrequenz, Auflösung, Bitrate, Audio Kanäle u.a. nach Ihren eigenen fortgeschrittenen Bedürfnissen einzustellen.
2. Um Qualität des Ausgabevideos zu verbessern, können Sie "Hohe Qualität Engine" kreuzen. Wenn Ihr Originalvideo ein Interleaving-Video ist, wählen Sie bitte "Deinterlacing". Der fortgeschrittene De-interlace Beschleuniger kann dieses Video in ein progressives Scanvideo mit viel klärerem Bild konvertieren.
3. Sie können auch Hardware-Encoder "Intel Quick Sync Video" ntuzen, um die Konvertierungsgeschwindigkeit zu erhöhen - Bis zu 16X schneller als vorher und 5x schneller als andere Converters.
Schritt 4: Konvertierung starten. Zum Schluss klicken Sie bitte auf "RUN", und die Konvertierung zu starten. Sie können den Konvertierungsvorgang sehen und auch ihn jederzeit abbrechen.
Klicken Sie auf die Registerkarte "Bearbeiten" vom Video, das Sie konvertieren möchten. Klicken Sie auf "Schneiden" und stellen Sie den Seitenverhältnis des Videos ein, wie Vollbild, 16:9, 4:3, 1:1. Oder Sie können durch die veränderbare Leiter und Rahmen die Größe und Position einstellen. Nachdem Sie Ihre Einstellung fertig haben, klicken Sie auf "Ferig".

Klicken Sie auf die Registerkarte "Bearbeiten" vom Video, das Sie konvertieren möchten. Klicken Sie auf "Untertitel", um eingebaute Untertitelspuren in das Video hinzuzufügen. Eine externe Untertiteldatei (.ssa, .ass, .srt) lässt sich auch in Videos einfügen. Wenn keine Untertitelndateien vorhanden sind, gehen Sie zu opensubtitles.org und laden Sie eine Untertitel kostenlos herunter.

Klicken Sie auf den Button "Bearbeiten". Die Untermenü "Trimmen" ermöglicht es Ihnen, die Länge des Videoclips einzustellen, indem Sie den Leiter unter dem Vorschaufenster rechts oder links ziehen, oder den Start/Ende Zeit direkt mit Wert ändern.

Tips: Einige Benutzer haben vielleicht auf das folgende Problem getroffen: "Wenn ich ein Video auf das Programm lade, das ich konvertieren möchten, wird es umgedreht dargestellt. Aber wenn ich dieses Video mit Quicktime Player abspielen, spielt es sich richtig ab. Was ist denn los hier? Wie kann ich es beheben? "
Um das Problem anzupacken, können Sie einfach Schritten wie unten folgen und das Video normal machen.

Aktivieren Sie die Wasserzeichen-Funktion unter der Registerkarte "Wasserzeichen", um ein Bild oder Text-Wasserzeichen einzufügen. Sie können auch die Transparenz und die Position Ihres Wasserzeichens anzupassen.

Um zwei oder mehrere Dateien zusammenzufügen, wählen Sie Videos, die Sie konvertieren möchten und ändern Sie "Zusammenfügen" zu "ON". Klicken Sie auf "RUN" auf dem Hauptinterface.

MacX Video Converter Pro ermöglicht es Ihnen, eine Reihe von Bildern zu einem wunderbaren Video in FLV, MOV, MP4 Datei zu konvertieren. Das Folgende zeigt Ihnen Schritt für Schritt, die Aufgabe zu erledigen.
Schritt 1: Bilderordner importieren. Zuerst müssen Sie alle Bilder in einen Ordner legen. Dann klicken Sie auf "Foto" und wählen Sie den ganzen Ordner.
(Es gibt Multi-Optionen im Programmen, z.B., Sie können auch den Ausgabe-Dateinamen bearbeiten, Bilder hinzufügen oder löschen, die Reihenfolge der Auftritt nach Speicherort des Fotos, Erstellungsdatum oder Dateiname aufstellen.)
Schritt 2: Hintergrundmusik hinzufügen. Klicken Sie auf "Musik hinzufügen", um Audiospuren als Hintergrundmusik in das Video hinzuzufügen.

Schritt 3: Ausgabeformat wählen. Wählen Sie ein Ausgabeformat von der Dropdown-Liste und klicken Sie auf "Fertig". Legen Sie einen Zielordner mit einem Klick auf "Browsen" fest. Dann klicken Sie auf "Run", um den Vorgang zu starten.
Um YouTube Videos auf Mac herunterzuladen, klicken Sie auf "YouTube" auf dem Hauptinterface von MacX Video Converter Pro. Der eingebaute YouTube Downloader lässt sich automatisch öffnen wie unten.

Schritt 1: Wenn Sie ein Video finden, das Sie gern herunterladen würden, kopieren Sie die Adresse des Zielvideos und fügen Sie sie dann in das Adressenfeld ein. Klicken Sie auf "Analysieren", um die Details dieses YouTube-Videos zu laden. Alternativ können Sie auf "Einfügen & Analysieren" klicken. Das im Browser geöffnete YouTube-Video wird automatisch analysiert.
Schritt 2: Klicken Sie auf "Browsen", um einen Zielordner auf Ihrem Computer festzulegen.
Schritt 3: Klicken Sie auf "Download Now", um Download zu starten.
Tipps: Um YouTube-Videos in andere Formate oder für Geräte zu konvertieren, können Sie auf "Automatisch zur Umwandlungsliste hinzufügen" klicken. Nach dem Download wird das heruntergeladene Video automatisch in der Konvertierungsliste hinzugefügt.
Die Videoaufnahme-Funktion ermöglicht es Ihnen, Videoclips über die eingebaute Kamera vom Mac (oder mit einer angeschlossenen externen Kamera) zu erstellen.

Schritt 1: Klicken Sie auf "Kamera". Das Videorekorder-Fenster lässt sich dann öffnen.
Schritt 2: Klicken Sie auf "Einstellung", um Geräte für Video- und Audio-Aufzeichnen zu wählen.
Schritt 3: Wählen Sie einen Zielordner für das Speichern des aufgezeichneten Videos mit einem Klick auf "Auswählen".
Der aufgezeichnete Film wird standardgemäßig in der Konvertierungsliste hinzugefügt. So können Sie das Video bearbeiten wie Sie wünschen.
Als ein Bestandteil von MacX Video Converter Pro ist der Bildschirmrekorder dafür aufgestellt, Bildschirmaktivitäten auf Mac aufzunehmen.
Schritt 1: Klicken Sie auf "Recorder" auf dem Hauptinterface von MacX Video Converter Pro. Dann lässt es sich wie unten öffnen:

Schritt 2: Einstellen
* Kreuzen Sie "Vollbildschirm beibehalten" oder klicken Sie auf den Button "Aufnahmebereich", um den Aufnahmebereich einzustellen.
* Wählen Sie "Audio Device", um Stimme in das Video hinzuzufügen oder Audio-Aufnahme zu verbieten.
* Sie können Video-Bildwechselfrequenz oder andere Parameters persönlich einstellen.
Schritt 3: Wählen Sie einen Zielordner. Klicken Sie auf "Browsen" und wählen Sie einen Zielordner, um Ihr aufgezeichnetes Video zu speichern.
Schritt 4: Aufnahme starten. Klicken Sie auf "Rekord" und das Programm wird starten, Bildschirm innerhalb einigen Minuten aufzuzeichnen. Klicken Sie auf "Stop", um die Aufnahme zu halten. Sobald alle obenen Schritte fertig gemacht werden, können Sie das Fenster schließen und das aufgezeichneten Video öffnen, oder das Video für spätere Bearbeitungen oder Konvertierungen hinzufügen.
Tip: Für Stimme-Aufnahme wird es Ihnen nicht empfohlen, Einstellungen des Soundsystems während des Aufzeichnens zu ändern. Sonst wird die plötzliche erhöhte Stimme Ihres Gehör schäden.

1. Der Button 1 “Rename” ermöglicht es Ihnen, Dateinamen wie Sie wünschen zu bearbeiten.
2. Der Button 2 ermöglicht es Ihnen, Bildwechselfrequenz, Auflösung, Bitrate, Audio-Kanäle u.a. nach Ihren eigenen Befürfnissen einzustellen.
3. Der Button 3 erlaubt Ihnen, Bilder von den Filmen aufzunehmen und als PNG zu speichern.
Wir hoffen, dass dieser Mac Video Converter Ihnen gut dienen kann. Manchmal wollen Sie jedoch MacX Video Converter Pro aus bestimmten Gründen deinstallieren. Im Folgenden zeigen wir Ihnen, wie Sie die Software deinstallieren.
Schritt 1: Finden Sie den Ordner, wo Sie MacX Video Converter Pro gelegt haben.
Schritt 2: Ziehen Sie diese Software in den Papierkorb. Sie benötigen dazu Administratorrechte, wenn es vorher im Anwendungsordner installiert war.
Schritt 3: Um die Software MacX Video Converter Pro aus dem Dock zu entfernen, ziehen Sie sie einfach mit Ihrer Maus heraus.
Home | Über uns | Sitemap | Datenschutz | Nutzungsbedingungen | Lizenzvereinbarung | Anleitung | News | Kontakt
Copyright © 2025 Digiarty Software, Inc (MacXDVD). Alle Rechte vorbehalten
Apple, das Apple-Logo, Mac, iPhone, iPad, iPod und iTunes sind Markenzeichen der Apple Inc, die in den USA und anderen Ländern eingetragen sind.
Digiarty Software wurde nicht von Apple Inc. entwickelt oder ist mit Apple Inc. verbunden.