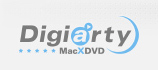
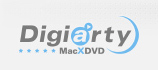
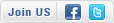
Home > MacX MediaTrans > Anleitung

Dies ist ein detailliertes Benutzerhandbuch für MacX MediaTrans. MacX MediaTrans ist der schnellste All-in-One iPhone Manager für Mac (inkl. macOS High Sierra). Es hilft Ihnen dabei, F Videos, Fotos, Musik, Klingeltöne, eBooks, Sprachmemos, iTunes U, Podcasts und mehr zwischen iPhone, iPad, iPod und Mac einfach per Drag & Drop zu übertragen. Folgen Sie bitte der Anleitung unten. So können Sie Daten vom iPhone frei verwalten.








Überblick über MacX MediaTrans
MacX MediaTrans ist ein speziell für MacBook Air/Pro/iMac 4K/5K etc entwickelter professioneller iPhone Datenmanager, der es leicht macht, Videos, Fotos, Musik, Klingeltöne, eBooks, Sprachmemos, iTunes U, Podcasts und mehr zwischen iPhone, iPad, iPod und Mac Computers zu übertragen. Das ist ein stabiler und schneller Weg zur Übertragung von großen Dateien im Batch-Modus, indem Sie Ihr Handy am Computer anschließen. Unterstützt Mac OS (macOS High Sierra/macOS Sierra/El Capitan) und iOS (iOS 11 & 10).
![]()
MacX MediaTrans Haupt-Interface
Foto Transfer: Live-Fotos, 4K Bilder, 12MP/HD Bilder vom iPhone auf Mac übertragen.
Music Manager: Musik vom iPhone auf Mac kopieren; Musik, MP3, Lieder, Klingeltöne vom Mac auf iPhone übertragen.
Video: Videos vom iPhone auf Mac importieren; UHD/HD Filme in beliebigem Format vom Mac auf iPhone laden.
Buch: EPUB, PDF, und Hörbücher in iPhone, iPad, iPod importieren, EPUB in PDF, HTML, TXT Bücher exportieren und konvertieren.
iTunes DRM entfernen: iTunes DRM-Schutz von den aus iTunes gekauften Filmen, Musik, TV-Sendungen, Hörbuchern, etc automatisch entfernen, und iTunes M4V Video in MP4 für Nicht-Apple-Geräte konvertieren.
Sprachmemos & Klingelton: iPhone iPad iPod Klingeltöne, Sprachmemos, iTunes U, Podcasts hinzufügen/exportieren/löschen/automatisch konvertieren.
Flashlaufwerk: iPhone als USB-Stick verwenden zum Speichern jeglicher Datei auf iPhone, iPad und iPod, inkl. PDF, Word, Excel, Dokumente, Apps, Musik, Videos, Bilder und mehr.

Einstellungen:
Pfad: Legen Sie einen Ordner zum Speichern von iPhone-Daten auf dem Mac fest.

Optionen: Einfache Einstellungen für Übertragungen von iPhone-Daten. Zum Beispiel, Videos können automatisch in iPhone unterstützte Formate konvertiert werden, wenn Sie Videos vom Mac auf iPhone übertragen. Das heißt, nach dem Ankreuzen der Option wird das Programm die Videoformate automatisch erkennen und inkompatible Formate in für iPhone passende Datei ohne Qualitätsverlust konvertieren. Wenn Sie Hardwarebeschleunigung ankreuzen, wird der iPhone Manager den Nr.1 schnellesten Übertragungsvorgang sicherstellen durch die Nutzung von Intel Quick-Sync-Video Technologie.

Hier erfahren Sie, wie kann man Fotos vom iPhone auf Mac mit MacX MediaTrans leicht übertragen. Downloaden Sie zuerst diesen iPhone Datenmanager und folgen Sie bitte der Anleitung unten.
Schritt 1: Automatische Synchronisierung in iTunes ausschalten
Starten Sie iTunes und wählen Sie "Einstellungen" > "Geräte". Checken Sie dann die Option "Automatische Synchronisierung von iPods, iPhones und iPads verhindern." Der Schritt ist um Datenverlust zu vermeiden.
Schritt 2: iPhone am Mac Computer anschließen
Schließen Sie Ihr iPhone am Mac via USB-Kabel an und starten Sie den iPhone Foto Manager. So können Sie Fotos vom iPhone X/8/7/6S/SE/6/5S/5, iPad Pro 9.7/12.9, iPad mini 4/Air 2, iPod etc kopieren.

Schritt 3: Fotos vom iPhone auf Mac übertragen
Klicken Sie auf "Fotos Transfer". Sie können das ganze Album sofort sehen. Wählen Sie die Fotos aus, die Sie vom iPhone auf Mac übertragen wollen. Oder Klicken Sie einfach auf "Alle auswählen" rechts oben, um das ganze Album zu kopieren. Zum Schluss klicken Sie auf "Exportieren". So werden Ihre iPhone Fotos in den vorher festgestellen Ordner auf Mac kopiert werden.

Tipps:
1. Batch-Modus wird untersützt. Sie können damit so viele Fotos wie Sie wollen auswählen und übertragen.
2. Die Übertragung von 100 4K Fotos vom iPhone auf Mac dauert nur 8 Sekunden, während andere Tools 30 Sekunden erfordern.
3. Dieser übersichtliche und leichtgewichtige iPhone Manager belegt wenige CPU-Auslastung für Multi-Tasking.
Schalten Sie zuerst automatische Synchronisierung in iTunes aus und verbinden Sie Ihr iPhone mit Mac via USB-Kabel.
* Wie kann man Musik vom iPhone auf Mac exportieren
Schritt 1: Klicken Sie auf "Music Transfer" auf dem Haupt-Interface. Die im iTunes Store gekaufte Musik, die via Apps gedownloadeten oder von Freunden geteilten Lieder, alle werden dann gezeigt.
Schritt 2: Wählen Sie die Musik aus, die Sie vom iPhone auf Mac übertragen wollen.
Schritt 3: Klicken Sie auf "Exportieren". Der iPhone Manager wird die ausgewählte Musik vom iPhone auf Mac automatisch kopieren.

* Wie kann man Musik vom Mac auf iPhone importieren
Schritt 1: Um Musik vom Mac auf iPhone zu kopieren, klicken Sie bitte auf "Music Manager" auf dem Haupt-Interface.
Schritt 2: Klicken Sie auf "Musik hinzufügen". Sie können Lieder, die Sie auf iPhone laden möchten, vom Popup-Fenster auswählen. Dann klicken Sie auf "Öffnen".
Schritt 3: Die Lieder befinden sich jetzt im iPhone Manager. Klicken Sie auf "Sync". So werden die neu hinzugefügten Lieder auf iPhone synchronisiert werden.

* Wie kann man Wiedergabeliste verwalten
Sie können Wiedergabelisten erstellen, Musikinformationen bearbeiten, Lieder löschen, iPhone Musik schnell suchen und filtern, etc. Wenn Sie Lieder im Batch bearbeiten wollen, kreuzen Sie die Checkbox vor jedem Lied an.
1. Klicken Sie auf "+" in der linken Spalte, um neue Playlist zu erstellen und umbenennen. Sie können so viele Wiedergabelisten erstellen wie Sie wollen.
2. Klicken Sie auf "Bearbeiten", um die Informationen jedes Liedes zu bearbeiten, inkl. Titelname, Interpret, Album, Komponist, etc.
3. Klicken Sie auf "Musik löschen". So können Sie Lieder vom iPhone auf Computer löschen.
4. Klicken Sie auf "Aktualisieren", um die ursprünglichen Daten vom iPhone wiederherzustellen.
5. Klicken Sie auf "Sync", um alle Änderungen auf iPhone Bibliothek zu synchronisieren.
Tipps: Sie können diese Buttons sowohl oben auf der Oberfläche als auch hinter dem Lied finden.

Deaktivieren Sie zuerst automatische Synchronisierung in iTunes und schließen Sie iPhone am Mac via USB-Kabel an.
* Wie kann man Videos vom iPhone auf Mac übertragen
Schritt 1: Klicken Sie auf "Video" auf dem Haupt-Interface.
Schritt 2: Wählen Sie die Videos aus, die Sie vom iPhone auf Mac kopieren wollen.
Schritt 3: Klicken Sie auf "Exportieren". Der iOS Datenmanager wird die ausgewählten Videos vom iPhone auf Mac automatisch übertragen.

* Wie kann man Videos vom Mac auf iPhone importieren
Schritt 1: Um Videos vom Mac auf iPhone zu übertragen, klicken Sie auf "Video" auf dem Haupt-Interface.
Schritt 2: Klicken Sie auf "Video hinzufügen". Sie können Videos, die Sie auf iPhone laden möchten, vom Popup-Fenster auswählen. Dann klicken Sie auf "Öffnen".
Schritt 3: Die Videos befinden sich jetzt im iPhone Manager. Klicken Sie auf "Sync". So werden die neu hinzugefügten Videos auf iPhone synchronisiert werden.

Tipps:
1. Die iPhone Transfer Software besitzt eine einzigartige "automatisch drehen" Funktion, damit Videos automatisch in die korrekte Position gedreht werden, um dem iPhone Display zu passen.
2. Sie können Videos vom Mac auf iPhone in 4K, HD 1080P/720P Auflösung mit schneller Geschwindigkeit übertragen, ohne Qualität zu verlieren.
3. Videos in egal welche Formate können Sie beliebig auf iPhone übertragen, inkl. MKV, MTS, FLV, 3GP, WMV etc.
* Wie kann man Videos in ein iPhone unterstütztes Format konvertieren.
Wenn Sie ein iPhone inkompatibles Video vom Mac übertragen, wird der iPhone Manager Sie daran erinnern, dass das Video in nicht unterstütztes Format mit schwarzem Vorschausbild ist. Sie können auf "Konvertieren" vom Vorschausbild klicken, um die Videodatei in iPhone unterstütztes Format zu konvertieren, bevor Sie Videos synchroniesieren. Tipps: Der ganze Konvertierungsvorgang wird durch die Hardwarebeschleunigungs-Technologie beschleunigt.

Diese iPhone Transfer Software besitzt die einzigartige Fähigkeit, iPhone iPad iPod als USB Flashlaufwerk zu verwenden, damit Nutzer beliebige Daten speichern und mitbringen. Folgen Sie der Anleitung unten, um iPhone als USB-Stick mit MacX MediaTrans zu verwenden.
Deaktivieren Sie zuerst automatische Synchronisierung in iTunes und schließen Sie iPhone am Mac via USB-Kabel an.
* Wie kann man Dateien auf iPhone speichern
Schritt 1: Um iPhone als Laufwerk zu mounten, klicken Sie bitte auf "Flashlaufwerk" auf dem Haupt-Interface.
Schritt 2: Klicken Sie auf "Hinzufügen" oben auf der Oberfläche.
Schritt 3: Wählen Sie die Dateien aus, die Sie vom lokalen Computer auf iPhone speichern wollen. Klicken Sie dann auf "Öffnen" oder fügen Sie dateien einfach per Drag & Drop hinzu.
Tipps: Sie können Word, Excel, PPT, PDF, Apps, Dokumente, Musik, Videos, Bilder und Dateien in beliebigen Formaten auf iPhone speichern.

* Wie kann man Dateien auf Computer exportieren
Schritt 1: Um die gespeicherten Dateien vom iPhone auf Mac zu exportieren, klicken Sie auf "Flashlaufwerk" auf dem Haupt-Interface.
Schritt 2: Wählen Sie die Dateien aus, die Sie vom iPhone auf Computer exportieren wollen.
Schritt 3: Klicken Sie auf "Exportieren". Die ausgewählten Dateien werden auf Mac Computer übertragen werden.

Tipps:
1. Klicken Sie auf "Ordner hinzufügen", um einen neuen Ordner auf iPhone zu erstellen.
2. Klicken Sie auf "Modifizieren", um die auf iPhone gespeicherten Dateien, Ordner, Musik und anderen Dateien umzubenennen.
3. Klicken Sie auf "Löschen", um Dateien vom iPhone zu löschen.
4. Klicken Sie auf "Aktualisieren", um die Originaldaten vom iPhone wiederzuherstellen. Wie ein normales USB-Flashlaufwerk können die durch "Flashlaufwerk" gespeicherten Dateien auf iPhone nicht angezeigt oder erreicht werden.
Wir hoffen, dass dieser iPhone Manager Ihnen gut dienen kann. Manchmal wollen Sie jedoch MacX MediaTrans aus bestimmten Gründen deinstallieren. Dann folgen Sie bitte der Anleitung unten:
Schritt 1: Finden Sie den Ordner, in dem sich MacX MediaTrans befindet.
Schritt 2: Ziehen Sie die Software in den Papierkob im Dock. Sie benötigen dazu Administratorrechte, wenn es vorher im Ordner "Programme" installiert war.
Schritt 3: Entfernen Sie MacX MediaTrans, indem Sie es einfach mit Ihrer Maus aus dem Dock ziehen.
Home | Über uns | Sitemap | Datenschutz | Nutzungsbedingungen | Lizenzvereinbarung | Anleitung | News | Kontakt
Copyright © 2025 Digiarty Software, Inc (MacXDVD). Alle Rechte vorbehalten
Apple, das Apple-Logo, Mac, iPhone, iPad, iPod und iTunes sind Markenzeichen der Apple Inc, die in den USA und anderen Ländern eingetragen sind.
Digiarty Software wurde nicht von Apple Inc. entwickelt oder ist mit Apple Inc. verbunden.