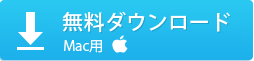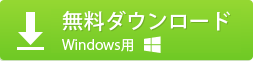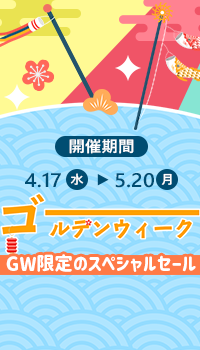�i��jOnlineVideoConverter�g�����F����̃����N��ϊ�
���̋@�\�́A�j�R�j�R������͂��߁A�F��ȓ���z�M�T�C�g���瓮����_�E�����[�h���Ĕėp���̍����ĕ֗��Ȍ`��MP4�AMP3�AMOV�Ȃǂŕۑ����������Ɏg���Ă��܂��B
OnlineVideoConverter���Ή��\�ȃT�C�g������
���āA�ȉ��̓I�����C������̃_�E�����[�h�ƕϊ����Ƃ��Đ������܂��B
step1�F�C�ӂ̃u���E�U��OnlineVideoConverter�̌����T�C�g�ihttps://www.onlinevideoconverter.com/ja�j���J���܂��B
step2�F���C����ʂŁu����̃����N��ϊ��v�A�C�R�����^�b�v���܂��B����ƈȉ��̂悤�ȉ�ʂɓ���܂��B
step3�F�Ώۂ̃I�����C�������URL�����́uURL����͂��Ă��������v�Ə������{�b�N�X�ɃR�s�y���܂��B
step4�F�o�̓t�H�[�}�b�g��I�����܂��B�f�t�H���g��MP4�����AMP4�ȊO�̌`���ɕϊ�����ꍇ�A�E���̒�ӂ��s���O�p�`�̂悤�ȃ}�b�N���N���b�N���Ă���A�g����������A�܂��͉����`����I���ł��܂��B
step5�F�u���̑��̐ݒ�v���N���b�N����A�o�͓���̉掿�A�y�сA�o�͓���̕ϊ��J�n���Ԃƕϊ��I�����Ԃ�ݒ肷�邱�Ƃ��ł��܂��B
�q���g�F�掿�̐��l�������Ȃ�Ȃ�قǁA�t�@�C���T�C�Y���傫���Ȃ��āA�ϊ��ɂ͕K�v�Ȏ��Ԃ������Ȃ�܂��B�掿���d�����Ă���A�����A���邢��HD720P��I�������ق����������߂��܂��B
step6�F�ȏ�̐ݒ肪���v��������A�u�X�^�[�g�v�A�C�R�����^�b�v���܂��B����ƁA�u���悪��������Ă��܂��I�v�Ƃ������b�Z�[�W���o�Ă��܂��B
step7�F�ϊ���������A�u�_�E�����[�h����v�Ɓu������x�ϊ�����v2�I����������܂��B
�@.���̏o�̓t�@�C����PC�ɂ֕ۑ�����ꍇ�A�u�_�E�����[�h����v���N���b�N���܂��B
�A.���̏o�̓t�@�C�����X�}�z��PC�֕ۑ�����ꍇ�A����QR�R�[�h���X�L�������邾���ł��B
�q���g
���ŋ߁A�I�����C���r�f�I�R���o�[�^�[�́u����̃����N��ϊ��v�@�\�����܂������Ȃ��������\�����ł��B��{�I�ɁA�u�ϊ��������v���\������Ă���̂ɁA�ˑR�Ɉȉ��̂悤�ȃG���[���b�Z�[�W���o�Ă��܂��܂��B���x����蒼���Ă����s�������܂��B���̏ꍇ�A�w���̂悤�ɘ^��E�L���v�`���@�\���������ق����ǂ��ł��B�^��̕��@����ɐ������܂��B
�@
�i��jOnlineVideoConverter�g�����F����t�@�C����ϊ�
���̋@�\��PC��X�}�z�ɕۑ�����Ă��铮���ϊ����邽�߂ɂ悭�g���Ă��܂��B��̓I����菇�͏�L���������e�Ǝ��Ă��܂��B
step1�FOnlineVideoConverter�̐^�ɂ���u����t�@�C����ϊ��v�A�C�R�����^�b�v���܂��B����ƁA����t�@�C����ϊ��̐�p��ʂɓ���܂��B
step2�F�u�t�@�C����I�ԁv���N���b�N���邩�A�܂��͕ϊ��������t�@�C����_���̈͂ݘg�̓����Ƀh���b�O���h���b�v���邾���œǂݍ��݂��ł��܂��B
step3�F�u�t�H�[�}�b�g��I������v�̃{�b�N�X�ł́A�E���̒�ӂ��s���O�p�`�̂悤�ȃ}�b�N���N���b�N���āA�ϊ��������t�H�[�}�b�g��I�����܂��B
step4�F�u�X�^�[�g�v���^�b�v����ƁA�u���悪��������Ă��܂��I�v�Ƃ������b�Z�[�W���o�Ă��܂��B���Ƃ͑҂����B�@
step5�F�ϊ����I���ƁA�o�̓t�@�C����PC��X�}�z��^�u���b�g�Ƀ_�E�����[�h����Ί����ł��B�_�E�����[�h������@�͈ȏ�u����̃����N��ϊ��v�̂����Ɠ����ł��B
�i�O�jOnlineVideoConverter�g�����F�X�N���[�����R�[�_�[�i�^��E�L���v�`���j
���̋@�\�́A�f�X�N�g�b�v��ʏ�̓��앗�i��Ƃ��Ę^�悷�邽�ߗ��p����Ă��܂��B
step1�F�z�[����ʂŁu�X�N���[�����R�[�_�[�v���^�b�v���܂��B����ƁA�ȉ��̂悤�ɁA�^���p�̉�ʂ��\������܂��B
step2�F��ʂ̐^�ɂ���uStart Recording�v�������܂��B�����āA�ȉ��̃|�b�v�A�b�v���o�Ă��܂��B
�uPlease download launcher and install it before you start recording�v
�|��F�^����J�n����O�ɋN���c�[���i�����`���[�j���_�E�����[�h�ƃC���X�g�[�����Ă��������B
���m���F�����`���[�ilauncher�j�Ƃ́A����̃A�v���P�[�V�����\�t�g���A�C�R���ňꗗ�\�����A�}�E�X�̃N���b�N�̂悤�ȊȒP�ȑ���ŋN���ł���悤�ɂ���@�\�̂��Ƃł��B�������́A���̂悤�ȋ@�\��lj�����\�t�g�E�F�A�̂��Ƃł���B
step3�F�uDownload Launcher�v���^�b�v���āA�����`���[���_�E�����[�h���܂��B�_�E�����[�h���I������ƁA�����̒ʂ�ɁA�C���X�g�[���s���܂��B
step4�F�ĂсuStart Recording�v�������ƁA�^��̏������ł��܂��B�o�^������ʂ��\�������ƕ��܂��B
step5�F�L���v�`���͈͂��w�肵�܂��B�g�̊O���ɔz�u����Ă��锒���l�p���h���b�O���邱�ƂŃL���v�`���͈͂��g��E�k�����邱�Ƃ��ł��܂��B�܂��A�����ɂ���J�[�\�����h���b�O&�h���b�v���邱�ƂŃL���v�`���������Ώۂɍ��킹�܂��B
step6�F���j�^�̃A�C�R���ŃE�B���h�E���E�F�u�J������I���A�}�C�N�̃A�C�R���ʼn��̐ݒ���s�����Ƃ��ł��܂��B
step7�F�uREC�v���^�b�v���܂��B�����āA�m�F�E�B���h�E���\�������̂ŁA��肪�Ȃ���ΉE���́u�m�F�v�{�^�����N���b�N����L���v�`�����J�n����܂��B
step8�F�c�[�������̃��j���[�ɕ\�������u��~�v�{�^�����^�b�v����ƁA�^����I�������܂��B
����ŁA�I�����C���r�f�I�R���o�[�^�[�g�����̏Љ�����ł��B
�@
�i3�j���̑��̋@�\
|
OnlineVideoConverter |
MacX Video Converter Pro |
����ҏW |
�Ȃ� |
�J�b�g�A���k�A�F���E�ʓx�E���x�E�K���}�E�F����A�t�H�[�}�b�g�ϊ��A�N���b�s���O�A��ʉ�] /���]�A����A���A���������ƒlj��A��������ւ��A�t���[�����[�g�̕ύX�A�������o�A�����̃N���b�v�쐬 |
�v����ɁAOnlineVideoConverter�͖����ȃc�[���Ƃ��Ă����\����������Ȃ����AOnlineVideoConverter���A�����ƖL�x�ȋ@�\�A�����\��̌��������ꍇ�AMacX Video Converter Pro�̓x�X�g�ȑI�����Ǝv���܂��B�Ƃɂ����A�ǂ��������p���������Ƃ����܂ł����l�I�ȃj�[�Y�ɍ����Č��߂邱�Ƃł��B