I have some .mov files that I need to share with someone in a .mp4 file format. How do I convert them on my MacBook Pro? Is there a way to do it with quicktime or do I need to download some other software? – Apple Community
Are you a Mac user accustomed to working with MOV files, the proprietary file format for QuickTime player? Thanks to its seamless compatibility with the Apple ecosystem, minimal compression, and superior video quality, MOV is favored for recording from devices like iPhone, Canon, and Nikon, as well as editing in software such as iMovie and Final Cut Pro.
However, MOV has its caveats. The large file size and the proprietary nature pose challenges when venturing beyond the confines of the Apple ecosystem. If you’ve ever saved a lot of MOV files on Mac, attempting to share them on platforms like YouTube or non-Apple devices may lead to compatibility issues or other errors. That's why you need to convert MOV to MP4, a widely accepted format that offering broader compatibility across various platforms and devices.
In the post, we will share the best MOV to MP4 converters for Mac, helping you overcome the compatibility hurdles and reach your conversion goals. Here we go.
Quick Glance: 7 Solutions to Convert MOV to MP4 on Mac
Some users suggest that there is no conversion or extra software required. Just duplicate the .mov file on Mac, right-lick on the duplicate, and change the extension to .mp4. This method may work in certain cases. But MOV can be encoded in codecs like HEVC, ProRes, which may pose challenges when it comes to playing MOV files. Re-encoding MOV to MP4 is necessary. Below is a quick glance of 7 MOV to MP4 converters for Mac that can efficiently handle the file size and codec compatibility issues.
#1. MacX Video Converter Pro
MacX Video Converter Pro leaves the rest contenders in the dust because of its all-round features. With 320+ video and 50+ audio codecs, it enables you to free convert videos to/from MOV, MP4, H264, HEVC, MPEG-4, MKV, AVI, FLV, WMV, etc. There is no input video size/quantity limit, or watermark. There are 420+ readymade device profiles, making it 1 click to convert any video to iPhone, iPad, Android, Samsung, Sony, PS5, Xbox, etc.
The video converter for Mac also takes advantages of level-3 GPU (Intel/Nvidia/AMD) hardware acceleration tech to make MOV to MP4 conversion 5X faster than competitors, while ensuring 98% quality kept by leveraging the High Quality Engine. You can even use the "Auto Copy" mode to remux MOV H264 to MP4 H264, MOV HEVC to MP4 HEVC with 1:1 original quality.
Support a wide array of input and output formats.
Highest possible quality kept and 47x real-time fast speed guaranteed.
Adjust video resolution, frame rate, bit rate, aspect ratio and edit video (trim, crop, merge, rotate, add subtitle...).
Unable to convert audio files.
Editing features are fundamental. Advanced editing features are still on the way.
How to Fast Convert MOV to MP4 on Mac with High Quality?
Step 1: Add MOV Video File
Free download the best quicktime MOV video converter for macOS (macOS Sonoma also supported) if you haven't, run it and click "Add Video" button to import target MOV file. You can also directly drag-drop MOV file into the main interface of this Mac MOV to MP4 converter.
Step 2: Select MP4 as Output Format
Choose "MP4 Video" as output format from Mac General Video or Mobile Video Profile if you wanna transfer to mobile devices.
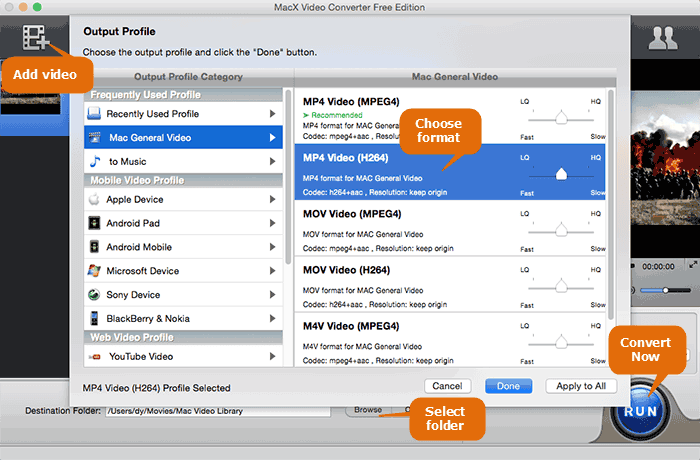
Tips: Tick "Intel" to activate the Intel QSV hardware acceleration tech to speed up MOV to MP4 conversion speed. This video transcoder can assign once CPU's work to graphical-processing expert GPU, speed up to 5X faster than its rivals, no CPU overuse or overheating errors. Check the boxes of Use High Quality Engine and Deinterlacing to ensure a high-quality conversion.
Optionally, click "Browse" button to specify a destination folder to save the resulting MP4 file or just keep the default saving folder for output MP4 file.
Step 3: Start to Convert (QuickTime) MOV to MP4
Click "RUN" and then it will start converting MOV to MP4 at GPU hardware decoding & re-encoding. It will finish converting videos at lightning speed, especially friendly to hi-def 4K Ultra HD MOV video conversion.
Performance test: We converted to MP4 H.264 from a 94.7 MB MOV (H264) video, with a duration of 4 minutes and 47 seconds, a resolution of 1280x720, a frame rate of 23 fps, and a bit rate of 2768 kbps. The entire test was conducted on a 27-inch iMac (2022) running Sonoma OS, equipped with a 3.6GHz Intel Core i9 processor.
The conversion from MOV to MP4 on Mac took 16.30 seconds to complete, maintaining the original resolution of 1280x720, frame rate, and video length. There was a slight decrease in bit rate to 2176 kbps, yet no discernible change in video quality was observed. Additionally, the resulting MP4 file size was significantly reduced to only 54.6 MB.
#2. iMovie
iMovie, the default video editor software for all new Mac devices like MacBook or iMac, also works like a charm in video conversion. Considering both MOV and MP4 are natively friendly formats to iMovie, iMovie is capable of loading MOV video footage and converting to MP4 without much sweat, nor watermark/logo. Just couples of clicks are required.
Unlike professional video converter software that gives you full control over the output format, iMovie doesn’t permit you to choose the desired format. But if you want a free solution to convert MOV to MP4 on Mac, iMovie is definitely worthy trying.
Needless to download or install anything, natively built-in on Mac computer.
Easily convert MOV QuickTime video to MP4 on Mac, alongside with a bunch of features to edit videos.
Output formats are limited. No other formats like MKV, AVI, WMV, WebM, etc.
No 4K 60FPS export option.
Cannot adjust parameter settings like frame rate, bit rate, aspect ratio, video profile level.
How to Use iMovie to Free Re-format Video from MOV to MP4?
Step 1. Launch iMovie on your MacBook or iMac > click "File" at the top of the toolbar > choose "New Movie" from the drop-down menu, and create a new project.
Step 2. Tap "Import Media" button on the main GUI of iMovie > choose the MOV file you wanna convert to MP4. Or you can simply drag and drop the MOV file into the project.
Step 3. After your mov footage has been imported, click on it, and a yellow border will appear nearby > click "File" again on the top menu bar > opt for "Share" > tap "File".
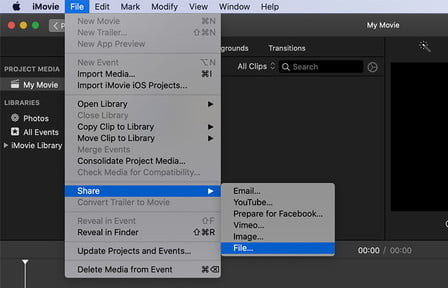
Step 4. Tweat the export settings on the pop-up Window, such as quality, resolution, compress, etc., then click Next.
Step 5. Finally, name your resulting file and choose the place you want to save MP4 video, then click Save. You can see the export progress as a small circle in the top-right corner of iMovie. When the conversion is completed, you'll be greeted with a notification on your Mac desktop. Then, transfer your resulting MP4 to iPhone iPad Android for playback, editing or uploading to YouTube, Ins, Facebook for sharing.
iMovie doesn't quite live up to our expectations when it comes to convert MOV to MP4 or other formats. It is good for simple and basic video editing, but falls short for more complex projects. And it not be as flexible and accessible as some other software. If you need a longer input and output format support list and tweak your settings at will, you can try some professional MOV to MP4 converters for Mac.
#3. Terminal
If you are an experience user and are quite good at using the command line in Terminal, this is a good option, since you don’t have to install any third-party software. With just text commands, you can communicate with the computer and other programs, and perform tasks such as video transcoding, programs execution, installations management, etc.
Before performing the tasks of converting MOV to MP4 on Mac, make sure to install Homebrew, a package manager for macOS that makes installing FFmpeg easier. Here are the detailed steps to convert MOV to MP4 on Mac with the command line.
It is free.
Faster performance for converting large MOV files.
Steep learning curve. It takes time and effort to master all the command line.
No graphical interface, which can be less intuitive for users accustomed to GUI software.
How to Encode MOV to MP4 on Mac using Terminal?
Step 1. Install FFmpeg. Just open Terminal and copy and paste the following command and press Enter: /bin/bash -c "$(curl -fsSL https://raw.githubusercontent.com/Homebrew/install/HEAD/install.sh)". Follow the on-screen instructions to install Homebrew. Admin password is required. Once Homebrew is installed, type the following command in Terminal and press Enter: brew install ffmpeg.
Step 2. Navigate to the folder containing MOV file. Open Terminal, use the "cd ~/Desktop" command to navigate to the directory where your MOV file is saved. Use the Is command to list the files in the current directory. Locate your MOV file name.
Step 3. Convert MOV to MP4 on Mac using ffmpeg. Type: ffmpeg -i input.mov output.mp4. You can replace input.mov with the actual name of the mov file and replace the output.mp4 with the desired name of your converted MP4 file.
Step 4. Run the conversion. Type the complete command and press Enter. Then you can see the processing speed, frames encoded, estimated time remaining, and other details. Once it is completed, the converted MP4 file will be saved in the same directory as the original MOV file.
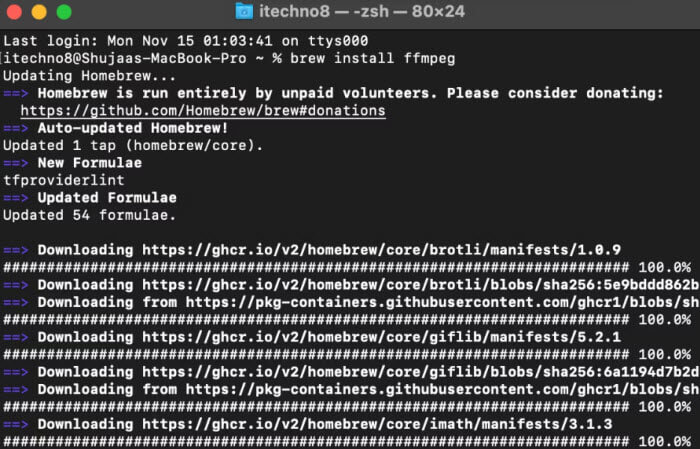
If you want to convert multiple MOV files to MP4 in one command using Terminal, you can also follow the ffmpeg command: for file in *.mov; do ffmpeg -i "$file" -c:v libx264 -preset medium -crf 23 -c:a aac -b:a 128k "${file%.mov}.mp4"; done. This common will loop through all MOV files in the current directory and convert them to MP4 H.264/AAC codec.
#4. VLC Media Player
VLC media player is not only a top rated media player, available for multiple platforms, including macOS, Windows, Linux, iOS, and Android. It not only plays MOV, MP4, and other media files, but also acts as a solid yet free MOV to MP4 converter for macOS. You can even take advantages of VLC’s extensive settings and options to adjust the conversion parameters, from video codec, bitrate, to resolution.
VLC’s intuitive interface makes converting quicktime mov to mp4 a simple task. users of all experience levels can finish the task with solely 4 clicks shown on the picture below. And after MOV to MP4 conversion task is over, you can also play MP4 video within VLC or stream MP4 video from Mac to Apple TV/Windows 10/8 as you want.
Wide format support list. Play video and audio files without the need for additional codecs.
Stream movies and videos from various protocols and sources like HTTP, HLS, local network, internet, and even discs.
Very flexible and lightweight.
The interface is quite basic and outdated.
Video conversion speed needs improvement.
Advanced features like video editing or customization options have a steeper learning curve.
How to Free Transcode QuickTime Video MOV to MP4 with VLC Player
Step 1. Run VLC on your MacBook, iMac or Mac Mini.
Step 2. Tap File from the top menu of VLC Mac > select Convert / Stream from the drop-down list.
Step 3. Output profile is unavailable unless the Convert & Stream window pops up. Then choose H.264 + MP3 (MP4). Meanwhile, you're allowed to customize your output MP4 before conversion, such as encapsulate the video, change video codec, frame rate, resolution, edit subtitles, and more.
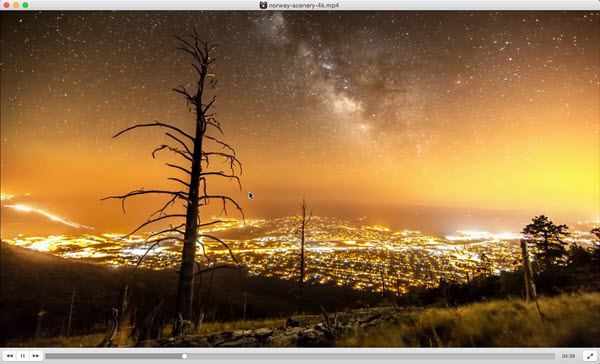
Step 4. Click Browse to save your converted file and tap Save.
Common Errors with Converting MOV to MP4 Free on macOS via VLC
- The output file has no audio/sound.
- The audio is out of sync.
- No video. Converted MP4 file is a black screen with correct audio.
- MOV to MP4 (H264, AAC) conversion crashes VLC on Mac.
To troubleshoot the errors, please verify the audio/video preference, adjust the synchronization settings, select a proper codec, make sure VLC is updated and disable some software that conflicts with VLC. If the issues persist, you can try other MOV to MP4 converters for Mac.
#5. Handbrake
How could you miss out Handbrake when it comes to free converting MOV to MP4 on Mac? Its open source and robust video transcoding feature make it a go-to choice for those who stuck with a library of iMovie projects that only work on Apple device and struggled to share these MOV files with Android-using friends.
Its advanced customization options, including codec selection, resolution adjustment, quality setting, bitrate control, etc also help to tailor the output to individual preferences. However, some users reported a steep learning curve when navigating Handbrake settings. When dealing with large MOV files, there can be occasional issues like audio syncing error or unexpected crash error. Nevertheless, Handbrake remains a popular choice among Mac users seeking for MOV to MP4 conversion.
Cross-platform supported for both Windows, Linux, and macOS.
Easily transcode MOV to MP4 with a wide range of preset profiles.
Comparatively comprehensive in video quality, file size, and speed parameters adjustment.
Output video format support is limited, only MP4, MKV and WebM.
The extensive customization options may present a learning curve for novice users.
Ocassional glitches like software crash when dealing with complex videos.
How to Use Handbrake to Convert MOV to MP4 Free & Fast
Step 1: Fire up Handbrake on your MacBook or iMac after the download is over.
Step 2: Click "Open Source" button to load your MOV video footage you'd like to convert to MP4.
Step 3: Navigate to "Summary" tab, click the drop-down menu of Format and choose MP4.
Note: switch your mouse to the "Video" section where you can select video codec for your MP4 file, including H264 (x264), H.264 10-bit (x264), H.265 (x265), H.265 10-bit (x265), H.265 12-bit (x265), MPEG-4, and MPEG-2.
Step 4: Move your mouse to the "Preset" and choose a desired one. There are 5 categories to choose from, including General, Web, Devices, Matroska, Production, and Legacy. By default, Handbrake offers fast 1080p30, which offers a fast transcoding speed and is compatible across most devices and software.
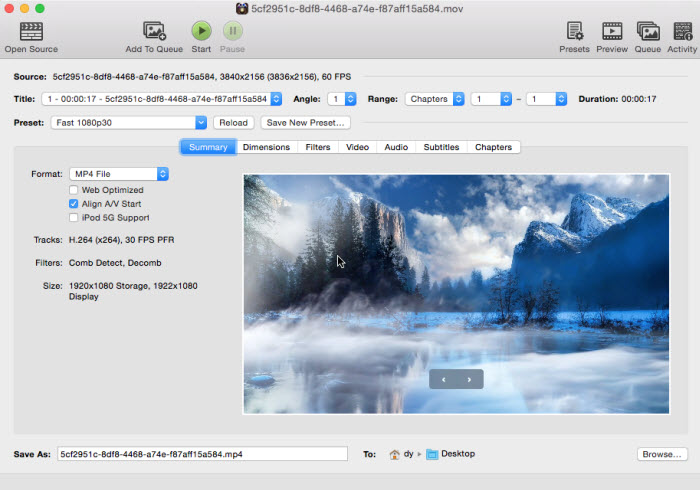
Optionally: still in the Video panel, you can freely changes the modes of encoding video. Average bitrate gives you full control over the size of the output file while constant quality mode allows you to specify the quality level. You can typically set the RF value between 21 and 23 for no perceivable quality loss. Two-pass encoding is recommended for a better quality output.
Step 5: Select the output path where you want to save your new MP4 file by clicking the "Browse" button.
Step 6: Now simply click "Start Encode" button at the very top of the main Handbrake window to begin changing video format from MOV to MP4 on Mac computer.
On a Mid-2010 Mac Pro with Xeon w3680 CPU running at 3.33GHz, and 24GB RAM, the profile “Very Fast 1080p30 offers the fastest conversion (33.1 FPS) with relatively lower quality. While higher quality preset like Super HQ 1080p30 Surround achieves slower speed (around 6.7 FPS) but potentially better quality (10.71 MB/s total bitrate).
#6. Cisdem Video Converter
Cisdem Video Converter is tailored specially for Mac users. It supports an extensive library of formats, including both the popular and obscure ones, totaling up to 600 formats. It is able to convert DVD, video, and audio files to a wide range of devices, catering to Apple, Android, Microsoft platforms, game systems, etc. It even exports video in latest 4K with 30x faster speed.
You can also have a precise control of your videos by taking advantages of its editing features like trimming segments, cropping unwanted parts, rotating videos, adding watermark/subtitles, and applying effects. You can get a one-year subscription at $49.99 for one Mac.
Simplify the converison for specific devices with preconfigured settings.
Support ripping DVDs to digital formats.
Tech support and timely update.
Occasional errors such as AAC codec conversion failure or A/V sync issue.
Large MOV conversion can be slower.
How to Use Cisdem Video Converter for MOV to MP4 Conversion
Step 1. Run Cisdem Video Converter on your Mac computer. There are three buttons at the top of the main interface. The first button involves in video conversion, the second button refers to DVD ripping, and the third one means online url download. Move to the first icon, and drag media to load your QT MOV file(s).
Step 2. Click "Convert all tasks" button to choose MP4 as the output format once the video is uploaded. You can also click Edit button on the upper right corner of the interface to do some edits.
Step 3. Click on the convert button to start the conversion task from MOV to MP4 on your Mac computer. It may take a few minutes, depending on the file size, the settings, and the computer hardware you have.
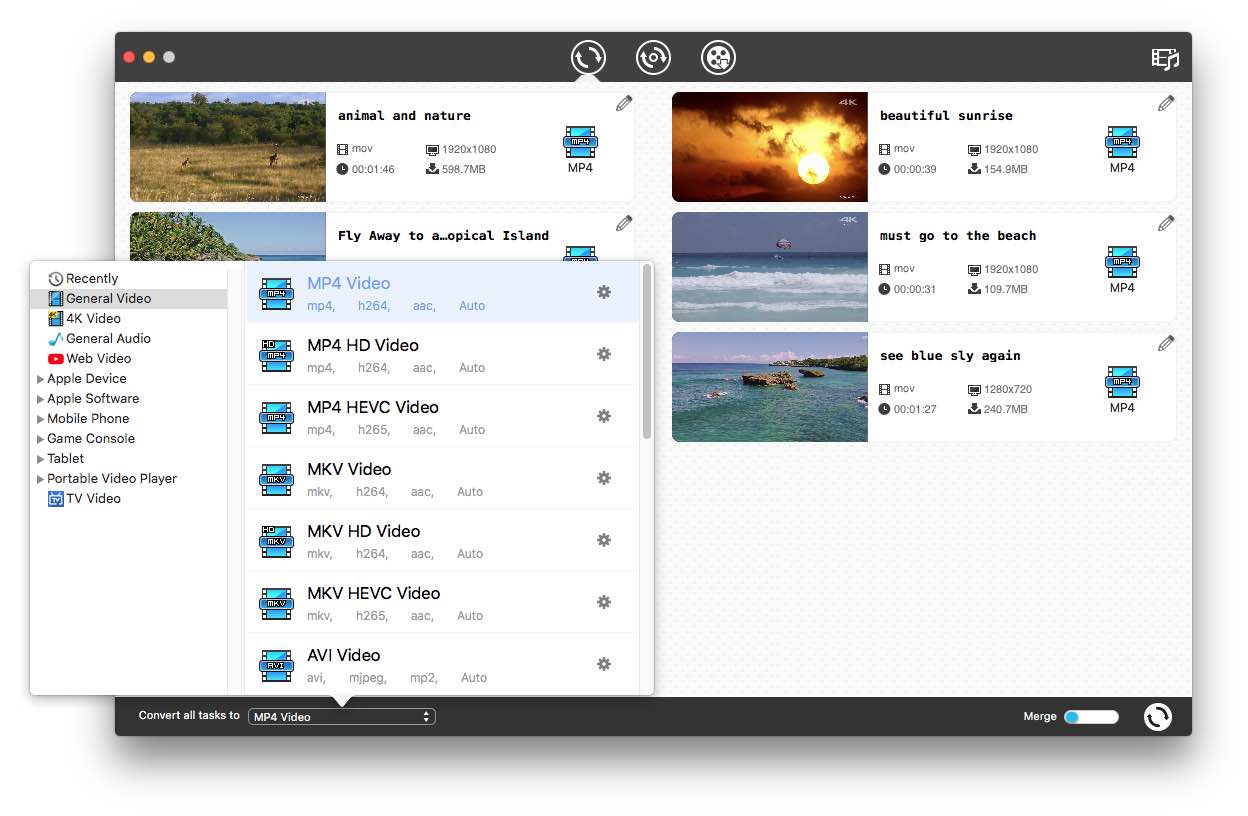
#7. Cloudconvert
Unlike the afore-mentioned desktop Mac MOV to MP4 converter, Cloudconvert Cloudconvert is an online file converter for you to free change MOV into MP4 format without the need to download any third-party software on Mac. Also it's free, easy, and comparatively fast. CloudConvert makes a great effort in terms of data security over the 12-year development. With ISO 27001 certified, you can feel free to upload and convert your video, spreadsheet, image, archive, ebook, documention, and more.
You have to upgrade to its premium version if your single MOV file exceeds 1GB and the total number of conversion files goes beyond 25 each day. The more resources a conversion uses, the more credits it costs. Basic MOV to MP4 conversion starts at 1 credits.
Free fast and easy to use.
Online service, needless to download or install software.
Support a variety of file load ways like computer, URL, Google Drive, Dropbox, Onedrive.
File size limit, maximumly 1GB per file.
File quantity limit, up to 25 files conversion per day.
Conversion speed is unstable, reeling from unstable network connection.
How to Free Convert MOV to MP4 Online with Cloudconvert
Step 1. Open cloudconvert.com on your web browser and tap "Select File" (red button) to load your MOV file. Your input MOV can be chosen from local computer, URL or cloud service.
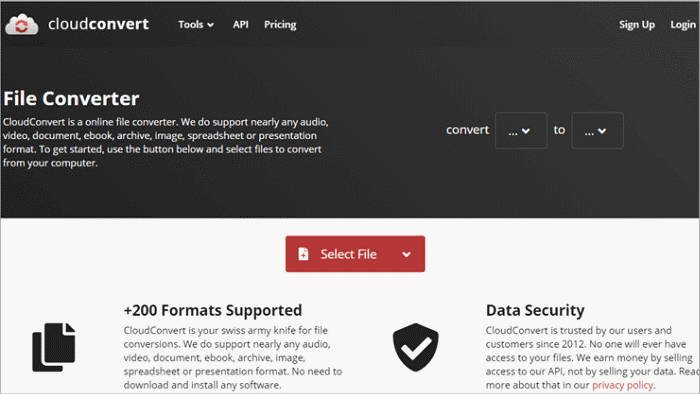
Step 2. Choose MP4 format from "Convert to" option. Certainly, you can click the wrench icon next to the output format zone to adjust your video parameters, including codec, resolution, aspect ratio, frame rate, H264 profile/level, etc.
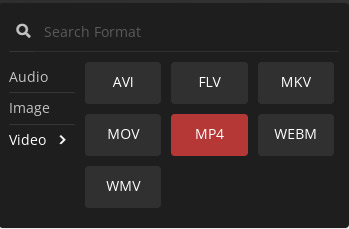
Note: this free online MOV to MP4 converter also helps you free convert MOV to AVI, FLV, MKV, WebM or WMV, with 7 output formats supported in total.
Step 3. Tap Convert button and it will begin changing video format from MOV to MP4 online. You need to wait a second since the conversion time is highly relevant to video duration, network speed and computer hardware configurations.
Step 4. Click Download button (green) to free download converted MP4 file to your MacBook Pro, MacBook Air or iMac after the conversion is finished. Until now, the job is done. Generally, it's free, simple and fast. Give it a try.
Common Problems with MOV to MP4 Conversion on Mac Using CloudConvert
- The tool fails to recognize the source MOV file.
- It stutters or even crashes when loading a large size 4K MOV video file.
- The free option has limitations on processing speed, leading to longer conversion time for some users.
To troubleshoot these issues, make sure you have upgraded to its premium edition, check your internet conncetion, and then re-try the MOV to MP4 conversion. If it still fails to work, try to resort other video converters for help.
Each MOV to MP4 converter mentioned above has its own merits. MacX Video Converter Pro gives the widest codecs support and can aid you to convert MOV to MP4 with the fastest speed and high quality, and meanwhile allows you to reduce video file size so as to get better compatible with your media devices.
The free Online Converter and iMovie are fabulous for those who want to convert MOV to MP4 without downloading any software. But you have to bear the slow conversion speed and limited features. VLC media Player and Handbrake are also great options to let you free convert MOV video to MP4 as easy as possible. The ointment is that the output MP4 video quality is decreased after video transcoding.
FAQ about MOV to MP4 Conversion
1. Can QuickTime Convert MOV to MP4 on Mac?
No, you cannot directly convert MOV to MP4 on Mac using QuickTime player. QuickTime Player cannot directly convert videos to another format like MP4. It just allows you to create copies of your MOV videos with different resolutions like 480p or 4K, and export the video file with another codec such as H.264 or HEVC. To change video format from MOV to MP4 on Mac, please resort to other professional video converters.
2. What is the different between MOV and MP4?
MP4 and MOV are both container formats for video files. the former is widely accepted by media players and devices, due to its compression efficiency. MOV is developed by Apple, which is larger and better for video editing on Mac, but less universally compatible. Online platforms often recommend MP4 for better sharing and playback. See the detailed MOV vs MP4 comparison >>






