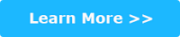How quickly digital technology moves on! Nowadays we are accustomed to stream movies from Netflix and the like. Those bulky boxes of discs are gathering dust on a shelf. The DVD players are pretty much obsolete for young people. Therefore, the DVDs need to be converted to digital files for playback on modern mobiles, disc-less computer or game console, or for uploading to YouTube, cloud, etc.
But how to convert DVD to digital? It depends on whether your DVD is copy-protected and what output format you want. In this article, we'll introduce 5 DVD to digital converters, namely MacX DVD Ripper Pro, HandBrake, Disk Utility, MakeMKV, and Freemake Video Converter.
5 Ways to Convert DVD to Digital
Method 1. Convert DVD to Digital with MacX DVD Ripper Pro
MacX DVD Ripper Pro is a professional yet easy-to-use DVD to digital converter for Mac and Windows. In addition to homemade DVDs, it can also recognize and digitize commercial DVDs with copy protections.
Main features of MacX DVD Ripper Pro:
- Bypass Region Code, CSS, UOPs, RCE, Sony ARccOS, Disney Fake, and other DVD copy protection schemes on its own.
- Convert DVD to over 350 digital formats: MP4, MOV, M4V, AVI, MKV, MPEG-2, MP3, and more.
- Copy DVD to ISO image or DVD folder to make an exact digital copy of DVD. No data or quality loss.
- Edit video: trim, crop, merge, expand, rotate, add subtitle, and adjust video audio parameters.
- Built with High Quality Engine and De-interlacing tech to guarantee high-quality output.
- Leverage hardware acceleration and Multi-core CPU to boost DVD ripping speed to 47X real-time faster.
Pros:
- Supports region-locked and copy-protected DVDs.
- High-speed DVD ripping.
- Wide range of supported output formats, including MP4, MOV, ISO, MP3, and more.
- Excellent output quality.
- Can make an exact digital backup of a DVD. Preserves full content and the original video and audio quality.
- Customizable settings for video resolution, bitrate, and more.
- Available for both Mac and Windows operating systems.
- Free trial available.
- Easy-to-use interface.
Cons:
- Paid software. Check the price plans >>
- The free trial version has limitations on the length of the output video.
- Not compatible with Linux.
How to transfer DVD to digital with MacX DVD Ripper Pro?
First of all, you need to download and install MacX DVD Ripper Pro on your computer. The Mac version is desgined for Mac OS X 10.6 and later, including the new macOS Ventura, while the Windows version is compatible with Windows 7 and later.
After you finish the installation, just follow the steps below to convert DVD to digital file for personal use.
Step 1. Open the DVD in MacX DVD Ripper Pro.
Insert the DVD you want to convert to digital into the optical drive. Then, open MacX DVD Ripper Pro and click "DVD Disc" button to import the DVD.
Step 2. Choose a digital format.
On the Output Profile window, you can find more than 350 output formats. You can choose any profile you like.
To convert DVD to digital with superb video quality and proper file size for later using on Apple iPhone, iPad, iTunes, Android, or other platforms, you are suggested to choose MP4. MP4 has excellent compatibility and balances well between movie quality and file size.
You may be interested in: 10 Ways to Convert DVD to MP4 on Mac
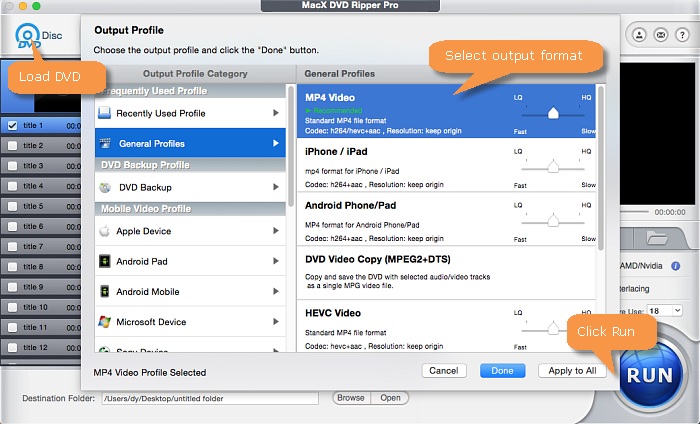
To make a digital copy of DVD movie at 1:1 ratio, go to "DVD Backup" and select "Clone DVD to ISO Image" mode.
Pros of copying DVD to ISO image:
- Untouched DVD quality, better than MP4, AVI, MOV, MKV, MPEG-2;
- Directly playback DVD movies on VLC player, Mplayer, DAplayer, Stream Player, etc.
- Convenient for later DVD burning;
- Easily for DVD movie storing and DVD library building.
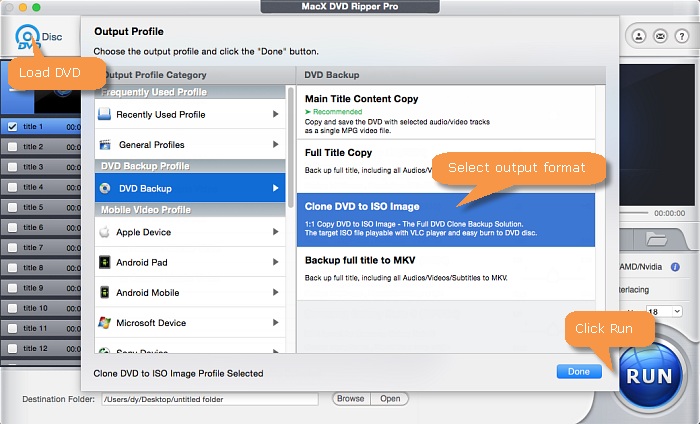
Step 3. Choose save path for the digital copy.
Click the "Browse" button to specify the destination where you want to save the digital copy.
Step 4. Start converting DVD to digital on Mac.
Click "RUN" to start converting your DVD to digital file. It will show you a progress bar. Once done, you can find the digital copy of your DVD in the destination folder you set before.
Method 2. Convert DVD to Digital with HandBrake
HandBrake is a free open-source video transcoder originally developed in 2003 for ripping DVDs. What keeps it behind MacX DVD Ripper Pro is that it cannot circumvent DVD copy protection. libdvdcss which can unscramble CSS-encrypted DVDs was removed by HandBrake's developers in version 0.9.2. You need to install libdvdcss manually if you want to digitize a copy-protected DVD with HandBrake 0.9.3 and later.
Main features of HandBrake:
- Convert DVD disc, ISO, and DVD folder to MP4, MKV, and WebM.
- Convert videos and Blu-rays to MP4, MKV, and WebM.
- Edit video: trim, crop, rotate, flip, add subtitle, apply filter, etc.
Pros:
- Open-source and free to use.
- Supports popular output formats, including MP4, MKV, and WebM.
- A wide range of advanced setting options.
- Available for Mac, Windows, and Linux operating systems.
Cons:
- Can't support DVDs with copy protection.
- New users would require a significant amount of time to learn how to use it effectively.
How to transfer DVD to digital with HandBrake?
To begin with, download and install HandBrake. The current version 1.6.1 is compatible with macOS 10.13 and later, and Windows 10 and later. Once done, follow the steps below.
Step 1. Open the DVD on HandBrake.
Insert target DVD into DVD drive. Then open HandBrake. On the Open Source dialog, select the DVD you just insert. Then, HandBrake will begin scanning the titles in your DVD.
Step 2. Select DVD title.
Use the Title control to select the title you want to convert to digital. Unlike MacX DVD Ripper Pro, HandBrake cannot auto detect the correct main title. You need to check it manually.
Step 3. Choose output preset.
Click the drop-down menu of Preset to choose a preset based on your own needs.
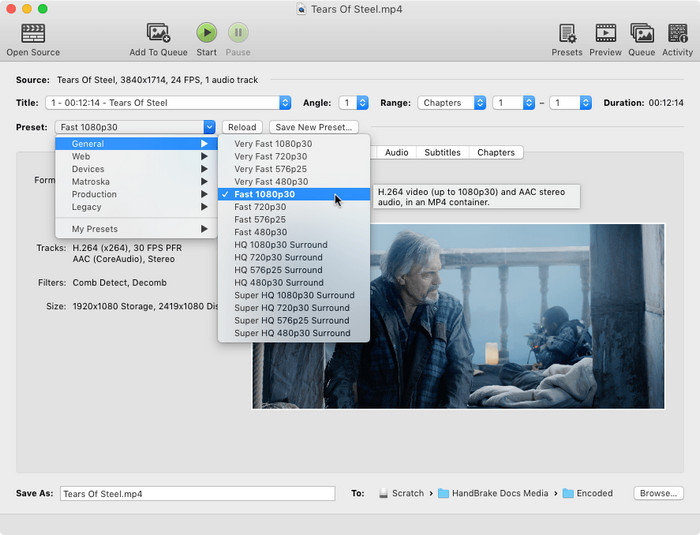
Step 4. Set destination for the digital copy.
Click the Browse button at the bottom right corner to choose a save path for the digital copy.
Step 5. Start converting DVD to digital on Mac.
Click the Start button on the top menu bar to begin digitizing your DVD on Mac with HandBrake. It will show you a progress bar at the bottom of the HandBrake screen.
Method 3. Convert DVD to Digital on Mac with Disk Utility
Disk Utility is a built-in app in Mac. It can be used to perform disk and disk volume-related tasks.
Main features of Disk Utility:
- Create a disk image from a disk.
- Format and manage volumes on physical storage devices.
- Combine multiple hard disks into a RAID set.
Pros:
- Built-in software on macOS, so no additional downloads or installations required.
- Free to use.
- Can create a disk image of the DVD for backup purposes.
- Can burn the disk image to a new DVD if desired.
Cons:
- Limited supported output formats, as it only creates a disk image of the DVD.
- No editing features.
- Only available for macOS operating systems.
How to Digitize DVD on Mac with Disk Utility?
Step 1. Insert the DVD that you want to convert to digital into your Mac's CD slot.
Step 2. Click the magnifying glass icon at the top-right corner of your Mac’s desktop and then type disk utility. When it appears in the result list, click it to open.
Step 3. In the left panel of Disk Utility, you should see your DVD under External. Just click it.
Step 4. Click the File menu, select New Image, and select Image from "your DVD name".
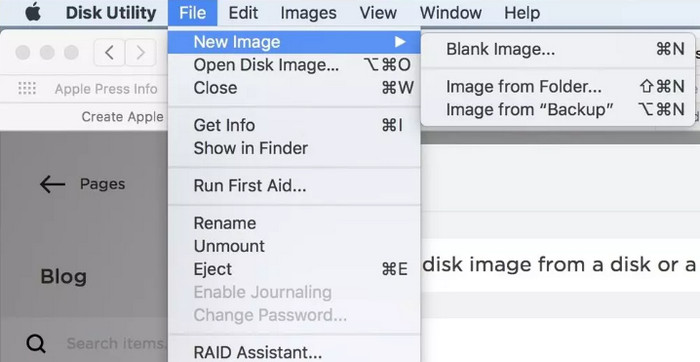
Step 5. On the pop-up window, you need to do the following things:
- Enter a name for the digital copy in the field of Save As.
- Select a saving location from the drop-down menu of Where.
- Select DVD/CD master from the Format menu.
- Set Encryption to None.
- Click the Save button to begin converting your DVD to digital file – an image file with .cdr extension.
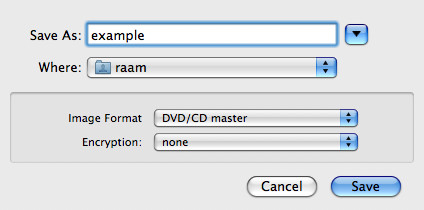
Method 4. Convert DVD to Digital with MakeMKV
MakeMKV can convert DVDs to digital MKV files. MKV is a popular video container format that is widely supported by media players and devices. MKV files can contain multiple audio tracks, subtitles, and chapters, making them ideal for preserving the original DVD content.
The output quality of MakeMKV is excellent, and the resulting MKV files are identical to the original DVD or Blu-ray content. This is because the ripping process does not involve any compression. The software preserves the original video and audio quality, along with the subtitles and chapter information.
The functionality to digitize DVDs is free and will always stay free, which makes it an attractive option for users who do not want to spend money on a DVD to digital converter.
Main features of MakeMKV:
- Converts Blu-rays and DVDs to MKV files.
- Allows selecting desired content to digitize.
Pros:
- Free to digitize DVDs.
- Can handle some copy-protected DVDs.
- Preserves original video and audio quality.
- Fast conversion speed.
- Easy to use.
- Available for Windows, Mac, and Linux platform.
Cons:
- Only outputs in MKV format.
- The resulting file can be quite large, and it may be necessary to use additional software to compress it.
- Not suitable for converting to other digital formats like MP4.
- Limited customization options compared to other DVD to digital converters.
How to transfer DVD to digital with MakeMKV
To begin with, you need to download and install MakeMKV on your computer. The latest version 1.17.3 can run on Windows XP or later, Mac OS X 10.7 or later, and Linux. To install MakeMKV on Mac, you might need to adjust gatekeeper options because MakeMKV is not signed by Apple.
After you finish installation, follow the steps below to convert your DVDs to MKV digital format.
Step 1. Open the DVD on MakeMKV.
Insert target DVD into DVD drive. Then open MakeMKV. All available optical drives will be displayed under "Source". Simply select the DVD you want to convert and click the "Open DVD disk" button.
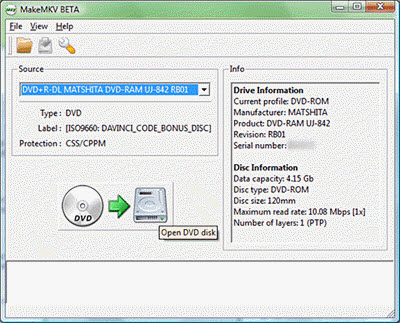
Step 2. Select content to rip.
Upon opening the source DVD, its contents will be displayed as a tree structure. Typically, a DVD will contain multiple titles, including main movie and bonus features. You can choose which titles to save and specify the tracks to be kept in each title. Detailed information such as the type, size, length, codec, language, and other details for each item can also be viewed.
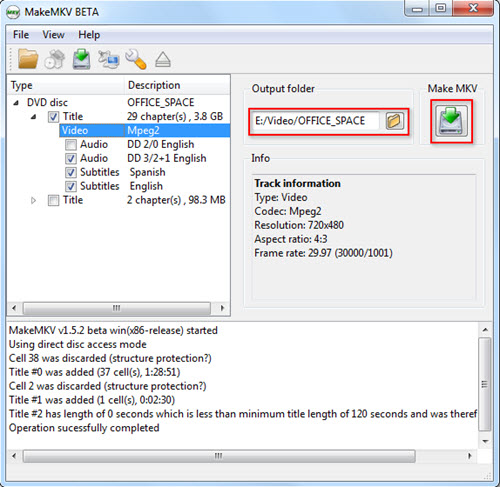
Step 3. Begin converting DVD to digital.
Once you have selected the desired content, simply choose the output directory and click on the "Make MKV" button to begin the conversion process.
Method 5. Convert DVD to Digital with Freemake Video Converter
Freemake Video Converter is not just a tool to change video formats. It offers a range of conversion options, including DVD to digital, Blu-ray to digital, digital to digital, digital to DVD, and digital to Blu-ray. In terms of DVD to digital, it can convert DVD discs into more than 20 digital video formats, including MP4, AVI, WMV, MKV, and more. It can also extract audio from DVDs and save it in MP3, WAV, or other audio formats.
Freemake Video Converter is a freemium software, which means that the basic version is free to use, but there are additional features available in the paid version.
Main features of Freemake Video Converter:
- Convert DVDs, DVD folders, and Blu-ray discs to a variety of digital formats.
- Provides several customization options for modifying the output video file.
- Includes editing tools for trimming, cropping, joining, and subtitling your videos.
Pros:
- Basic version is free to use.
- Wide range of supported formats.
- Intuitive interface.
- Customization options and editing tools.
Cons:
- Only available for Windows operating systems.
- Paid version is required for faster conversion speeds and additional formats.
- May install additional software during the installation process if not careful.
How to convert DVD to digital with Freemake Video Converter?
To get started, download and install Freemake Video Converter on your computer. Additionally, it requires Microsoft .NET Framework 4.5 to run. If you have both applications installed, do the following.
Step 1. Open DVD on Freemake.
Insert the DVD into your computer's DVD drive. Open Freemake Video Converter and click on the "+ DVD" button on the main screen. Then, select the DVD drive from the list of available sources.

Step 2. Choose the desired digital format.
You can find a list of supported formats at the bottom, e.g., MP4, AVI, MKV, etc.
You can also adjust the bitrate, frame rate, frame size, etc.
Step 3. Start the conversion.
Click on the "Convert" button to begin the conversion process.
FAQs about Converting DVD to Digital
1. How to convert DVD to digital for free?
There are various free software programs available that can help you convert DVD to digital for free. Some examples include HandBrake and MakeMKV. These programs allow you to rip the DVD content and save it in a digital format.
2. How to convert DVD to digital on Mac?
Mac users can use software such as HandBrake, MacX DVD Ripper Pro, or Disk Utility to convert DVD to digital format. .
3. How to convert DVD to digital format using VLC?
To convert a DVD to digital format using VLC Media Player, you need to open VLC and go to the "Media" menu, then select "Convert/Save." In the "Disc" tab, choose "DVD" as the disc type and select the DVD drive letter. Choose the desired output format and click on "Convert/Save" to start the conversion process.
4. How to convert Disney DVD to digital?
Disney movies often come with copy protection, making them difficult to rip using traditional software. However, there are still some programs that can digitize Disney DVDs, such as MacX DVD Ripper Pro.
5. How much does it cost to convert DVD to digital?
The cost of converting a DVD to digital varies depending on the software or service you use. Below is a price comparison table for some popular DVD to digital conversion software and services:
| Software/Service | Price |
|---|---|
| MacX DVD Ripper Pro | $34.95 (Premium License for 3 Macs); $59.95 (lifetime license for 1 Mac) |
| HandBrake | Free |
| Disk Utility | Free |
| Freemake Video Converter | Freemium: $0.95 (1 week trial); $39.95 (subscription, per month); $59.95 (lifetime) |
| MakeMKV | Free |
| Vudu | $2-$5 per DVD (depending on quality) |
| Walmart Digital Media Transfer Service | $12.96 for the first 30 minutes, $5.46 for each additional 30 minutes |
| YesVideo | Starting at $17.39 |
6. How to use Movies Anywhere to convert DVD to digital?
Movies Anywhere is a service that allows you to redeem digital copies of movies you've purchased on DVD or Blu-ray. To redeem a digital copy on Movies Anywhere, you need to find your digital code in your DVD insert, then enter the digital code in the field of Movies Anywhere Redeem page, and next sit back and enjoy the show!
7. How do you convert DVD to digital format on Vudu?
This service allows you to convert DVD to digital on Android and iOS device.
To convert DVD to digital on Android or iOS, do the following:
- Visit http://vudu.com/disc on your Android.
- Click on Convert Disc.
- Sign in or sign up for a Vudu account (It's free!).
- Allow the app to access necessary permissions.
- Scan the barcode on the DVD case, choose the desired digital quality and click on "Convert" to start the conversion process.
8. How to convert DVD to digital if it doesn't work on Vudu?
Not all DVDs can be converted with Vudu. If your DVD does not work on Vudu, you can try using a DVD to digital converter software such as MacX DVD Ripper Pro.
9. What company can convert DVD or Blu-ray to digital?
There are several companies that offer DVD-to-Digital conversion services, including Vudu, Walmart, and YesVideo. These companies offer a range of conversion options and prices, depending on the quality of the digital copy you want and the number of DVDs you need to convert.
10. How much space do I need to convert DVD library to digital?
The amount of space required to convert a DVD library to digital format would depend on various factors such as the duration and quality of each video, the output format, and the compression settings used during the conversion process. Typically, a DVD movie can take up anywhere from 4 to 8 GB of storage space. If you are converting a large DVD library, it could easily take up hundreds of GBs or even terabytes of storage space. It is recommended to carefully consider your storage needs and available space before beginning the conversion process.
Notice: We only advocate converting DVDs for legal personal use, instead of illegal reproduction or distribution of copyrighted content. Please obey your local DVD copyright law before doing it. DO NOT do harm to others' lawful rights and interests.